Vlákno a prepojenie textových rámov InDesign CS5

Naučte sa, ako prepojiť (prepojiť) textové rámčeky v InDesign Creative Suite 5, aby medzi nimi mohol plynúť text a optimalizovať tak svoje publikácie.
Adobe Bridge poskytuje mnoho nástrojov, ktoré vám pomôžu automatizovať úlohy. Tu zistíte, ako používať niekoľko užitočných funkcií, ktoré vás ušetria od opakovania nadbytočných úloh.
Možno ste si všimli, že v priečinku Book 2-Bridge → Hockey mnoho súborov obsahuje všeobecné názvy súborov. Tieto obrázky boli stiahnuté z digitálneho fotoaparátu a namiesto okamžitej zmeny názvov sa môžete rozhodnúť zmeniť ich súčasne pomocou funkcie dávkového premenovania v aplikácii Adobe Bridge. Ak to chcete urobiť, postupujte takto:
Vyberte Upraviť → Vybrať všetko alebo stlačte Ctrl+A (Windows) alebo ⌘+A (Mac OS).
Všetky obrázky sú vybraté. Nerobte si starosti, ak je vybratý priečinok Graphics; súbory vo vnútri nebudú ovplyvnené.
Vyberte Nástroje → Dávkové premenovanie.
Zobrazí sa dialógové okno Dávkové premenovanie.
V tomto prípade chcete jednoduchý, nekomplikovaný názov. Ak sa pozriete do sekcie Náhľad v spodnej časti dialógového okna Dávkové premenovanie, uvidíte, že aktuálne a Nové názvy súborov sú dlhé reťazce textu a čísel. Môžete to zjednodušiť odstránením časti textu z názvov súborov.
V časti Názvy nových súborov zadajte do poľa Text Hokej.
V riadku Poradové číslo skontrolujte, či je nastavené na Dve číslice.
Potvrďte, že poradové číslo začína na 1. Ak neskôr pridáte ďalšie obrázky do priečinka, môžete ho začať kdekoľvek.
Ak existujú ďalšie kritériá, kliknite na tlačidlo mínus (odstráňte tento text z názvov súborov), aby ste ich odstránili. Nový názov súboru v časti Náhľad sa výrazne skráti.
Ak sa pozriete do sekcie Náhľad v spodnej časti dialógového okna, môžete vidieť, že nový názov súboru je teraz veľmi jednoduchý Hockey01.jpg.
Kliknite na tlačidlo Premenovať.
Všetky vybraté názvy súborov sa automaticky zmenia.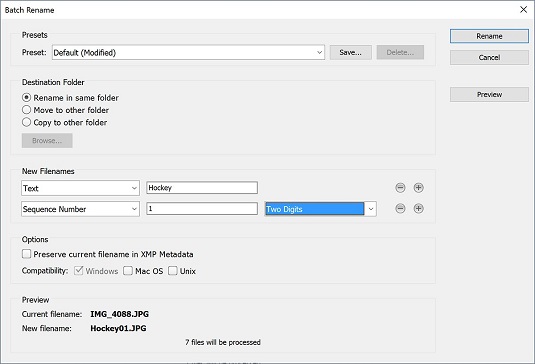
V aplikácii Adobe Bridge môžete zmeniť názvy viacerých súborov súčasne.
Adobe Bridge sa dodáva s množstvom nástrojov Photoshopu, ktoré môžete použiť aj v Bridge. V tomto príklade vyberiete tri obrázky, ktoré chcete začleniť do jedného zloženého obrázka. Namiesto otvorenia všetkých troch obrázkov a ich vystrihnutia a prilepenia alebo pretiahnutia do jedného súboru použite funkciu Načítať súbory do vrstiev Photoshopu.
Uistite sa, že ste stále v priečinku Hokej. Podržte kláves Ctrl (Windows) alebo ⌘ (Mac) a kliknite na ľubovoľné tri obrázky. Všetky tri obrázky sú vybraté.
Vyberte položku Nástroje → Photoshop. Všimnite si, že existuje veľa nástrojov, ktoré môžete použiť v tejto položke ponuky; v tomto príklade vyberte možnosť Načítať súbory do vrstiev Photoshopu. Skript okamžite spustí Photoshop (ak ešte nie je otvorený) a z vybraných obrázkov sa vytvorí nový súbor s vrstvami.
Pred spustením tohto skriptu by ste sa mali uistiť, že vybraté obrázky majú približne rovnaké rozmery v pixeloch. v opačnom prípade možno budete musieť vykonať nejaké úpravy transformácie vo Photoshope. V tomto príklade majú obrázky približne rovnakú veľkosť.
Ak pochádzate z tradičného fotografického sveta, možno poznáte kontaktné hárky. Pred digitálnou fotografiou boli kontaktné hárky miniatúrne obrázky vytvorené z filmových negatívov a používali sa na pomoc pri identifikácii obrázkov, ktoré by sa mali spracovať. Aj keď prostredie filmového negatívu už nie je bežné, hárky s kontaktmi môžu byť veľmi užitočné, keď sa pokúšate identifikovať, ktoré obrázky sa rozhodnete uložiť alebo upraviť.
Našťastie je tu kontaktná funkcia zabudovaná priamo do nástrojov Adobe Bridge. Ak chcete vytvoriť svoj vlastný pomocou vlastných obrázkov alebo ktoréhokoľvek z našich vzorových obrázkov, postupujte podľa týchto krokov:
Otvorte priečinok s obrázkami a buď Ctrl/⌘-kliknite na obrázky, ktoré chcete zahrnúť do hárka kontaktov, alebo stlačte Ctrl+A (Windows)/ ⌘ +A (Mac), aby ste vybrali všetky obrázky.
Spustí sa Photoshop a zobrazí sa dialógové okno Contact Sheet II.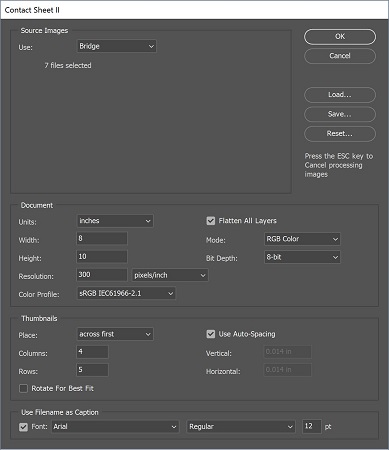
Dialógové okno Contact Sheet II ponúka možnosti veľkosti a rozlíšenia.
Vyberte veľkosť papiera a rozlíšenie. Predvolená hodnota je 8 palcov x 10 palcov a 300 dpi, čo funguje dobre pre spoľahlivé výsledky.
Pomocou riadkov a stĺpcov vyberte, koľko miniatúr chcete naprieč a nadol. Čím menej riadkov a stĺpcov, tým väčšie budú miniatúry.
Ak chcete, aby sa pod miniatúrou zobrazoval názov súboru, začiarknite políčko Použiť názov súboru ako titulok.
Stlačením tlačidla OK zobrazíte vytvorený konečný hárok kontaktov.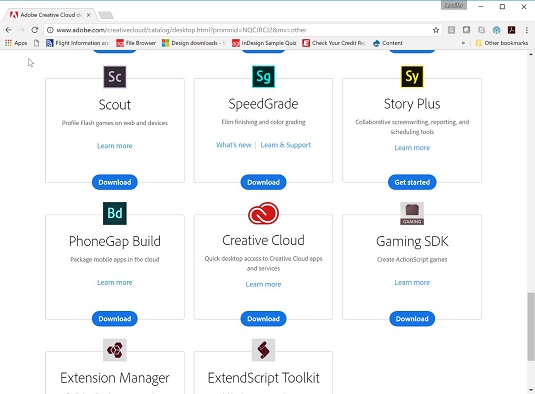
Výsledný kontaktný list.
Naučte sa, ako prepojiť (prepojiť) textové rámčeky v InDesign Creative Suite 5, aby medzi nimi mohol plynúť text a optimalizovať tak svoje publikácie.
Obrázky, ktoré importujete do dokumentov InDesign, môžu byť prepojené alebo vložené. Pochopte, kedy použiť každú metódu pre optimalizované publikovanie.
Adobe Photoshop CS6 vám umožňuje upravovať akcie. Naučte sa, ako upraviť akcie, aby ste dosiahli požadované výsledky pri práci s obrázkami.
Predtým, ako sa naučíte orezávať obrázky v aplikácii Adobe Illustrator, musíte najprv umiestniť obrázky. Preskúmajte, ako vložiť a prepojiť súbory a umiestniť text do cesty.
Adobe Illustrator v rámci Adobe CS5 ponúka pokročilé metódy pre efektívne usporiadanie a umiestňovanie ilustrácií. Prispôsobenie pravítka a sprievodcov vám pomôže dosiahnuť presné výsledky.
Naučte sa, ako zmeniť nastavenie dokumentu v InDesign Creative Suite 5 vrátane veľkosti strán a počtu strán. Toto je praktický sprievodca pre efektívnu prácu s dokumentmi.
Naučte sa, ako vytvoriť orezové cesty v Adobe Photoshop CS6 pre dokonalé siluety, ktoré sú vhodné na prenášanie do iných aplikácií na zalamovanie textu. Orezové cesty sú základom pre efektívnu prácu s grafikou.
Naučte sa, ako nastaviť zásady správy farieb vo Photoshope CS6, aby ste optimálne spravovali farebné profily a dosiahli presné farby vo svojich projektoch.
Adobe Creative Suite 5 (Adobe CS5) Dreamweaver ponúka efektívne metódy na úpravu tabuliek, vrátane pridávania a odstraňovania riadkov a stĺpcov. Naučte sa optimalizovať svoje tabulky pre lepšie SEO.
Pri navrhovaní v aplikácii Adobe Illustrator CC často potrebujete presnú veľkosť tvarov. Zmeňte veľkosť tvarov rýchlo pomocou nástroja Transformácia a rôznych techník.






