Vlákno a prepojenie textových rámov InDesign CS5

Naučte sa, ako prepojiť (prepojiť) textové rámčeky v InDesign Creative Suite 5, aby medzi nimi mohol plynúť text a optimalizovať tak svoje publikácie.
Doplnenia pohybu, ktoré vytvoríte v Adobe Flash Creative Suite 5, zahŕňajú jednoduchú animáciu z jedného miesta na druhé. Pre niektoré doplnenia Flash CS5 však budete chcieť, aby váš symbol sledoval prepracovanejšiu dráhu pohybu, ako napríklad pretekárske auto po trati. V týchto prípadoch môžete svojmu doplneniu poskytnúť konkrétnu cestu, ktorou sa má riadiť, vytvorením vlastnej cesty pohybu.
Pohybové vodidlá sú užitočné najmä vtedy, keď pracujete s tvarom, ktorý má zjavnú orientáciu (alebo smer, ako napríklad nos auta alebo lietadla). Z tohto dôvodu použite ako doplnený objekt v týchto krokoch symbol so zreteľnou orientáciou (napríklad trojuholník):
Vytvorte nový dokument Flash a vytvorte zaujímavú grafiku na javisku.
Pomocou nástroja na výber vyberte grafiku, ktorú ste vytvorili, a stlačením klávesovej skratky F8 preveďte grafiku na symbol.
Keď sa zobrazí dialógové okno Konvertovať na symbol, z rozbaľovacieho zoznamu Typ vyberte položku Grafika a do textového poľa Názov zadajte názov symbolu.
Vytvorte ďalšiu novú vrstvu na časovej osi, vyberte nástroj Ceruzka na paneli Nástroje a vyberte farbu ťahu z inšpektora vlastností napravo.
Uistite sa, že režim kreslenia objektov je vypnutý. Toto tlačidlo sa zobrazí v spodnej časti panela Nástroje, keď je vybratý nástroj Ceruzka.
Nakreslite cestu na javisku pomocou nástroja Ceruzka.
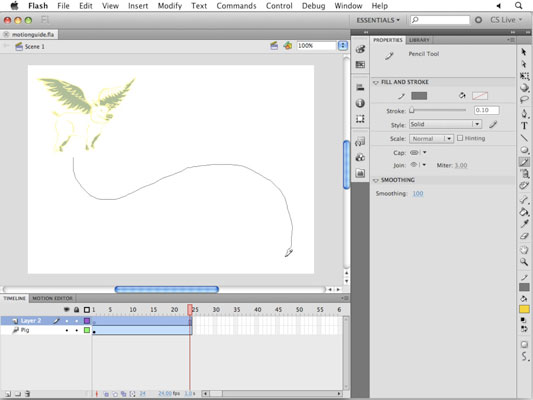 Jambone Creativ”/>
Jambone Creativ”/>
Kredit: Logo a ilustrácie s láskavým dovolením Jambone Creative .
Prepnite sa na nástroj Výber a dvakrát kliknite na cestu, ktorú ste práve vytvorili.
Vyberte Upraviť → Vystrihnúť, aby ste dočasne odstránili cestu z plochy.
Kliknite pravým tlačidlom myši (Windows) alebo so stlačeným klávesom Ctrl (Mac) na snímku 1 vrstvy, ktorá obsahuje váš symbol, a v kontextovej ponuke, ktorá sa zobrazí, vyberte možnosť Vytvoriť doplnenie pohybu.
Pre váš symbol trojuholníka sa vytvorí nové rozpätie doplnenia.
Ak chcete prilepiť cestu, ktorú ste predtým vytvorili, vyberte Upraviť → Prilepiť na miesto.
Flash automaticky skonvertuje cestu na cestu pohybu a váš symbol sa prichytí k ceste.
 Jambone Creativ”/>
Jambone Creativ”/>
Kredit: Logo a ilustrácie s láskavým dovolením Jambone Creative .
Stlačením klávesu Enter alebo Return prehráte film.
Symbol sleduje cestu, ktorú ste vytvorili. Ďalej môžete doplnenie vyladiť tak, aby symbol sledoval presnú orientáciu cesty.
Vyberte snímku 1 z rozsahu doplnenia; v inšpektorovi Vlastnosti nájdite a začiarknite políčko Orientovať na cestu (nachádza sa pod možnosťami rotácie).
Opätovným stlačením klávesu Enter alebo Return prehrajte film a uvidíte, že symbol sa teraz zmení tak, aby zodpovedal smeru cesty.
Začať so symbolom na pravej nohe často pomáha dosiahnuť lepšie výsledky pri používaní Orient to Path. Ak orientácia symbolu nie je taká, ako ste očakávali, skúste symbol otočiť správnym smerom na začiatku aj na konci rámca rozsahu doplnenia.
Dávajte si pozor na cesty, ktoré sa prekrývajú – výsledky nemusia byť také, aké očakávate.
Prichytávanie je užitočné na rovnomerné zoraďovanie objektov, na umiestnenie kresby na vodítku pravítka a najmä na umiestnenie symbolu na začiatok alebo koniec dráhy vodidla pohybu.
Možnosti prichytávania nájdete výberom Zobraziť → Prichytávanie a správanie pri prichytávaní môžete doladiť výberom Zobraziť → Prichytávanie → Upraviť prichytávanie.
Ak pracujete s mriežkou, vyberte Zobraziť → Prichytiť → Prichytiť na mriežku alebo Zobraziť → Prichytiť → Prichytiť na pixely, aby ste sa uistili, že objekty sú umiestnené na najbližší celý pixel na scéne.
Naučte sa, ako prepojiť (prepojiť) textové rámčeky v InDesign Creative Suite 5, aby medzi nimi mohol plynúť text a optimalizovať tak svoje publikácie.
Obrázky, ktoré importujete do dokumentov InDesign, môžu byť prepojené alebo vložené. Pochopte, kedy použiť každú metódu pre optimalizované publikovanie.
Adobe Photoshop CS6 vám umožňuje upravovať akcie. Naučte sa, ako upraviť akcie, aby ste dosiahli požadované výsledky pri práci s obrázkami.
Predtým, ako sa naučíte orezávať obrázky v aplikácii Adobe Illustrator, musíte najprv umiestniť obrázky. Preskúmajte, ako vložiť a prepojiť súbory a umiestniť text do cesty.
Adobe Illustrator v rámci Adobe CS5 ponúka pokročilé metódy pre efektívne usporiadanie a umiestňovanie ilustrácií. Prispôsobenie pravítka a sprievodcov vám pomôže dosiahnuť presné výsledky.
Naučte sa, ako zmeniť nastavenie dokumentu v InDesign Creative Suite 5 vrátane veľkosti strán a počtu strán. Toto je praktický sprievodca pre efektívnu prácu s dokumentmi.
Naučte sa, ako vytvoriť orezové cesty v Adobe Photoshop CS6 pre dokonalé siluety, ktoré sú vhodné na prenášanie do iných aplikácií na zalamovanie textu. Orezové cesty sú základom pre efektívnu prácu s grafikou.
Naučte sa, ako nastaviť zásady správy farieb vo Photoshope CS6, aby ste optimálne spravovali farebné profily a dosiahli presné farby vo svojich projektoch.
Adobe Creative Suite 5 (Adobe CS5) Dreamweaver ponúka efektívne metódy na úpravu tabuliek, vrátane pridávania a odstraňovania riadkov a stĺpcov. Naučte sa optimalizovať svoje tabulky pre lepšie SEO.
Pri navrhovaní v aplikácii Adobe Illustrator CC často potrebujete presnú veľkosť tvarov. Zmeňte veľkosť tvarov rýchlo pomocou nástroja Transformácia a rôznych techník.






