Vlákno a prepojenie textových rámov InDesign CS5

Naučte sa, ako prepojiť (prepojiť) textové rámčeky v InDesign Creative Suite 5, aby medzi nimi mohol plynúť text a optimalizovať tak svoje publikácie.
Photoshop CS6 vám ponúka veľa možností zosvetlenia a stmavenia. Uhýbanie a vypaľovanie vzniklo v tmavej komore, kde fotografi zachraňujú negatívy obsahujúce príliš tmavé alebo príliš svetlé oblasti pridaním alebo ubratím trochu expozície, keď zväčšovač vytvára výtlačky.
Pomocou nástrojov Photoshop Dodge a Burn môžete nezávisle nastaviť veľkosť nástroja a jeho mäkkosť výberom štetca veľkosti a požadovanej tvrdosti alebo mäkkosti.
Môžete tiež nastaviť nástroje Photoshopu tak, aby primárne fungovali s tieňmi, strednými tónmi a svetlami. Môžete tiež upraviť stupeň zosvetlenia a stmavenia, a to špecifikovaním expozície.
Nástroje Dodge (používa sa na zosvetlenie) a Burn (používa sa na stmavenie) môžu byť veľmi efektívne, no nemôžete pridať detaily, ktoré tam nie sú. Majte na pamäti nasledovné:
Keď zosvetlíte veľmi tmavé tiene, ktoré obsahujú málo detailov, skončíte so sivastými tieňmi.
Stmavenie veľmi svetlých oblastí, ktoré sú úplne zmyté, tiež nevyzerá veľmi dobre.
V oboch prípadoch chcete nástroje Dodge a Burn používať s mierou a pracovať len s malými plochami. Ak sa chcete vyhnúť alebo napáliť časť obrázka, postupujte podľa týchto krokov:
Otvorte obrázok s podexponovanými alebo preexponovanými oblasťami a na paneli Nástroje vyberte nástroj Dodge alebo Burn.
Stlačením klávesu O vyberte aktívny tónovací nástroj alebo stláčaním Shift+O prechádzajte dostupnými nástrojmi tónovania, kým nebude aktívny ten, ktorý chcete.
Na paneli Možnosti vykonajte tieto úpravy:
* Vyberte štetec z výberu prednastavenia štetca alebo prepnutím otvorte väčší panel štetca.
Väčšie a mäkšie štetce rozložia efekt uhýbania a pálenia na väčšiu plochu, čím uľahčia splynutie s okolím.
Môžete si vybrať tie isté štetce, ktoré sú k dispozícii s ktorýmkoľvek nástrojom na maľovanie, vrátane prednastavených štetcov z vašej knižnice.
* V možnostiach Rozsah vyberte Tiene, Stredné tóny alebo Svetlá.
Použite Tiene na zosvetlenie alebo stmavenie detailov v tmavších oblastiach obrázka, Stredné tóny na úpravu tónov priemernej tmy a Svetlá na ešte svetlejšie alebo (častejšie) tmavšie oblasti.
Všimnite si zvýšené detaily v očiach, zuboch a vlasoch. Do zvýraznených oblastí pomocou nástroja Burn bolo pridaných niekoľko potiahnutí prstom.
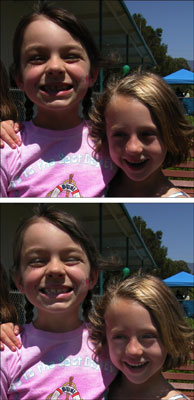
Pomocou posúvača Expozícia alebo textového poľa vyberte mieru efektu, ktorý sa má použiť pri každom ťahu.
Povoľte možnosť Airbrush pre jemnejší a postupnejší efekt.
* Začiarknite možnosť Ochrana tónov.
Toto nastavenie poskytuje prirodzenejšie a jemnejšie výsledky uhýbania a vypaľovania tým, že zachováva odtiene a tóny obrazových pixelov.
* Ak používate tablet citlivý na tlak, kliknite na poslednú ikonu. Tým sa prepíšu všetky nastavenia, ktoré ste vykonali vo výbere prednastavenia štetca alebo na paneli štetca.
Natierajte miesta, ktoré chcete zosvetliť alebo stmaviť pomocou tónovacieho štetca, postupne vytvorte požadovaný efekt.
Pri uhýbaní a pálení je často najlepšie použiť kefu s mäkkými hranami. Chcete vytvoriť realistický, nie retušovaný vzhľad.
Ovládanie expozície je podobné ovládaciemu prvku Opacity, ktorý ponúkajú iné nástroje na maľovanie, ale je obzvlášť dôležité pri uhýbaní a vypálení.
Najlepšie je použiť nízku hodnotu, aby ste mohli opatrne natrieť požadované zosvetlenie alebo stmavenie.
Vysoké hodnoty expozície fungujú príliš rýchlo a vytvárajú na obrázkoch neprirodzene vyzerajúce, zjavne uhýbané alebo prepálené oblasti.
Ak zajdete príliš ďaleko, stlačte Ctrl+Z (Command+Z na Macu), aby ste obrátili posledný ťah.
Keď skončíte, vyberte Súbor → Uložiť, aby sa obrázok uložil.
Naučte sa, ako prepojiť (prepojiť) textové rámčeky v InDesign Creative Suite 5, aby medzi nimi mohol plynúť text a optimalizovať tak svoje publikácie.
Obrázky, ktoré importujete do dokumentov InDesign, môžu byť prepojené alebo vložené. Pochopte, kedy použiť každú metódu pre optimalizované publikovanie.
Adobe Photoshop CS6 vám umožňuje upravovať akcie. Naučte sa, ako upraviť akcie, aby ste dosiahli požadované výsledky pri práci s obrázkami.
Predtým, ako sa naučíte orezávať obrázky v aplikácii Adobe Illustrator, musíte najprv umiestniť obrázky. Preskúmajte, ako vložiť a prepojiť súbory a umiestniť text do cesty.
Adobe Illustrator v rámci Adobe CS5 ponúka pokročilé metódy pre efektívne usporiadanie a umiestňovanie ilustrácií. Prispôsobenie pravítka a sprievodcov vám pomôže dosiahnuť presné výsledky.
Naučte sa, ako zmeniť nastavenie dokumentu v InDesign Creative Suite 5 vrátane veľkosti strán a počtu strán. Toto je praktický sprievodca pre efektívnu prácu s dokumentmi.
Naučte sa, ako vytvoriť orezové cesty v Adobe Photoshop CS6 pre dokonalé siluety, ktoré sú vhodné na prenášanie do iných aplikácií na zalamovanie textu. Orezové cesty sú základom pre efektívnu prácu s grafikou.
Naučte sa, ako nastaviť zásady správy farieb vo Photoshope CS6, aby ste optimálne spravovali farebné profily a dosiahli presné farby vo svojich projektoch.
Adobe Creative Suite 5 (Adobe CS5) Dreamweaver ponúka efektívne metódy na úpravu tabuliek, vrátane pridávania a odstraňovania riadkov a stĺpcov. Naučte sa optimalizovať svoje tabulky pre lepšie SEO.
Pri navrhovaní v aplikácii Adobe Illustrator CC často potrebujete presnú veľkosť tvarov. Zmeňte veľkosť tvarov rýchlo pomocou nástroja Transformácia a rôznych techník.






