Vlákno a prepojenie textových rámov InDesign CS5

Naučte sa, ako prepojiť (prepojiť) textové rámčeky v InDesign Creative Suite 5, aby medzi nimi mohol plynúť text a optimalizovať tak svoje publikácie.
Ak ste vytvorili súbor Photoshopu CS6 s viacerými vrstvami, pravdepodobne máte dosť veľký súbor. Ak chcete zmenšiť veľkosť súboru Photoshop CS6, máte tri možnosti — zlúčiť vrstvy, zlúčiť súbor alebo zlúčiť vrstvy.
Vrstvy môžete zlúčiť niekoľkými spôsobmi. Ak chcete použiť prvú možnosť, postupujte takto:
Uistite sa, že sú viditeľné všetky vrstvy (a sady vrstiev), ktoré chcete zlúčiť.
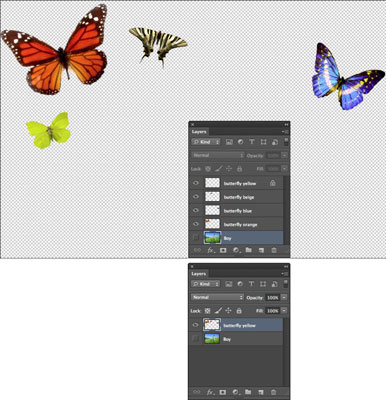
Poďakovanie: ©iStockphoto.com/imv Obrázok č. 2053920
Vyberte Zlúčiť viditeľné z ponuky panelu Vrstvy alebo z ponuky Vrstva.
Všetky viditeľné vrstvy sú rozmazané do jednej vrstvy.
Pri výbere Vrstva → Zlúčiť viditeľné podržte Alt (Možnosť na Macu). Photoshop zlúči tieto vrstvy do novej vrstvy, pričom pôvodné vrstvy ponechá nedotknuté.
Vrstvy môžete zlúčiť aj podľa týchto krokov:
Umiestnite vrstvu alebo skupiny vrstiev, ktoré chcete zlúčiť, vedľa seba na panel Vrstvy.
Vyberte hornú vrstvu tých, ktoré chcete zlúčiť.
Z ponuky panelu Vrstvy alebo z ponuky Vrstva vyberte možnosť Zlúčiť nadol.
Ak je horná vrstva skupina vrstiev, príkaz sa nazýva Zlúčiť skupinu.
Zlúčiť nadol zlúči vybratú vrstvu s vrstvou priamo pod ňou.
Keď zlúčite vrstvy v aplikácii Adobe Photoshop CS6, program skombinuje všetky viditeľné vrstvy do pozadia. Photoshop odstráni skryté vrstvy a vyplní všetky priehľadné oblasti bielou farbou. Sploštenie je zvyčajne vyhradené, keď úplne dokončíte úpravu obrázka a je to dobrý spôsob, ako zmenšiť veľkosť súboru.
Ak chcete obrázok vyrovnať, postupujte takto:
Uistite sa, že sú viditeľné všetky vrstvy, ktoré chcete zachovať.
Photoshop zahodí všetky skryté vrstvy.
Vyberte Vrstva → Zlúčiť obrázok alebo vyberte Zlúčiť obrázok z ponuky panelu Vrstvy.
Priehľadné oblasti vášho splošteného obrázka sú vyplnené farbou pozadia a zobrazujú sa ako vrstva pozadia na paneli Vrstvy.
Photoshop vás nevyzve varovaním typu: „Naozaj to chcete urobiť?“ Ak však omylom zploštíte obrázok, príkaz môžete okamžite vrátiť späť výberom položky Upraviť → Späť. Ak budete pokračovať a vykonáte ďalšiu akciu, vráťte svoju chybu späť pomocou panela História. Ak sa však krok sploštenia už nenachádza na paneli História, nie je možné sploštenie vrátiť späť.
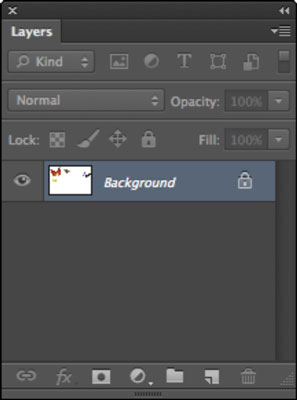
Keď sa blížite k finalizácii koláže, možno budete chcieť skonsolidovať vrstvy. Minimalizácia počtu vrstiev zjednodušuje správu projektov a zmenšuje veľkosť súboru, čo je skvelé, keď sa pripravujete na dokončenie svojej koláže.
Uistite sa, že pred zlúčením vrstiev s nimi už nikdy nebudete musieť manipulovať samostatne, najmä ak sa prvky vo vrstve navzájom prekrývajú.
Ak chcete spojiť dve vrstvy, postupujte takto:
Vyberte vrstvy na paneli Vrstvy.
Vyberte Zlúčiť vrstvy z ponuky panelu Vrstvy.
Dve vrstvy sa spoja a stanú sa jednou.
Vyberte Súbor → Uložiť.
Naučte sa, ako prepojiť (prepojiť) textové rámčeky v InDesign Creative Suite 5, aby medzi nimi mohol plynúť text a optimalizovať tak svoje publikácie.
Obrázky, ktoré importujete do dokumentov InDesign, môžu byť prepojené alebo vložené. Pochopte, kedy použiť každú metódu pre optimalizované publikovanie.
Adobe Photoshop CS6 vám umožňuje upravovať akcie. Naučte sa, ako upraviť akcie, aby ste dosiahli požadované výsledky pri práci s obrázkami.
Predtým, ako sa naučíte orezávať obrázky v aplikácii Adobe Illustrator, musíte najprv umiestniť obrázky. Preskúmajte, ako vložiť a prepojiť súbory a umiestniť text do cesty.
Adobe Illustrator v rámci Adobe CS5 ponúka pokročilé metódy pre efektívne usporiadanie a umiestňovanie ilustrácií. Prispôsobenie pravítka a sprievodcov vám pomôže dosiahnuť presné výsledky.
Naučte sa, ako zmeniť nastavenie dokumentu v InDesign Creative Suite 5 vrátane veľkosti strán a počtu strán. Toto je praktický sprievodca pre efektívnu prácu s dokumentmi.
Naučte sa, ako vytvoriť orezové cesty v Adobe Photoshop CS6 pre dokonalé siluety, ktoré sú vhodné na prenášanie do iných aplikácií na zalamovanie textu. Orezové cesty sú základom pre efektívnu prácu s grafikou.
Naučte sa, ako nastaviť zásady správy farieb vo Photoshope CS6, aby ste optimálne spravovali farebné profily a dosiahli presné farby vo svojich projektoch.
Adobe Creative Suite 5 (Adobe CS5) Dreamweaver ponúka efektívne metódy na úpravu tabuliek, vrátane pridávania a odstraňovania riadkov a stĺpcov. Naučte sa optimalizovať svoje tabulky pre lepšie SEO.
Pri navrhovaní v aplikácii Adobe Illustrator CC často potrebujete presnú veľkosť tvarov. Zmeňte veľkosť tvarov rýchlo pomocou nástroja Transformácia a rôznych techník.






