Vlákno a prepojenie textových rámov InDesign CS5

Naučte sa, ako prepojiť (prepojiť) textové rámčeky v InDesign Creative Suite 5, aby medzi nimi mohol plynúť text a optimalizovať tak svoje publikácie.
V Adobe Photoshop Creative Suite 6 existuje viacero možností na zmenu veľkosti obrázka. Môžete prevzorkovať alebo použiť príkaz bezpečnejšia veľkosť plátna.
Môžete byť mierne paranoidní alebo prinajmenšom veľmi vedomí z používania príkazu Veľkosť obrázka. Môžete si oddýchnuť, pretože príkaz Canvas Size je taký bezpečný, ako len môže byť. Na rozdiel od príkazu Veľkosť obrázka, ktorý zväčšuje alebo zmenšuje rozmery alebo rozlíšenie obrázka, príkaz Veľkosť plátna iba mení veľkosť plátna alebo strany, na ktorej je obrázok umiestnený.
Keď zväčšíte veľkosť plátna, Photoshop vyplní rozšírenú oblasť mimo obrázka vami zvolenou farbou. Zväčšenie veľkosti plátna sa môže hodiť, ak sa snažíte okolo obrázka pridať rám alebo orámovanie. Ak plátno zmenšíte, Photoshop obrázok oreže (odreže).
Ak chcete zmeniť veľkosť plátna, postupujte podľa týchto rýchlych a jednoduchých krokov:
Vyberte Obrázok → Veľkosť plátna.
Zobrazí sa dialógové okno Veľkosť plátna. Aktuálna veľkosť vášho plátna sa zobrazí v hornej časti dialógového okna.
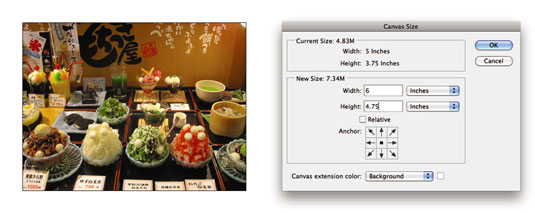
Zadajte nové hodnoty do textových polí Šírka a Výška.
Jednotku merania môžete zmeniť aj pomocou kontextových ponúk.
Začiarknite políčko Relatívne, aby ste mohli určiť množstvo priestoru, ktorý má Photoshop pridať alebo odstrániť okolo obrázka. Táto funkcia je užitočná pri pridávaní alebo odstraňovaní rovnakých množstiev plátna okolo obrázkov so zlomkovými rozmermi.
Zadajte požadované umiestnenie kotvy.
Kotva ukazuje, ako obraz sedí na plátne. V predvolenom nastavení Photoshop vycentruje obrázok a okolo neho pridá alebo odstráni plátno. Kliknite na ktorýkoľvek z ostatných ôsmich štvorcov, aby Photoshop pridal alebo odstránil plátno asymetricky okolo obrázka.
Ak zmenšite hodnotu Šírka alebo Výška a potom kliknete na tlačidlo OK, zobrazí sa výstražné pole s otázkou, či naozaj chcete pokračovať, pretože budete orezávať obrázok. Toto je vlastne ďalší spôsob orezania obrázka, aj keď nie taký, ktorý budete používať každý deň.
Vyberte farbu plátna z rozbaľovacej ponuky Farba rozšírenia plátna a kliknite na tlačidlo OK.
Vyberte si z možností Popredie, Pozadie, Biele, Čierne, Sivé alebo Iné. Ak vyberiete možnosť Iné, Photoshop vás prenesie do nástroja na výber farieb, kde si môžete vybrať ľubovoľnú farbu. Malá vzorka napravo od kontextovej ponuky zobrazuje aktuálnu farbu pozadia. Kliknutím na tento vzorkovník tiež získate prístup k výberu farieb.
Naučte sa, ako prepojiť (prepojiť) textové rámčeky v InDesign Creative Suite 5, aby medzi nimi mohol plynúť text a optimalizovať tak svoje publikácie.
Obrázky, ktoré importujete do dokumentov InDesign, môžu byť prepojené alebo vložené. Pochopte, kedy použiť každú metódu pre optimalizované publikovanie.
Adobe Photoshop CS6 vám umožňuje upravovať akcie. Naučte sa, ako upraviť akcie, aby ste dosiahli požadované výsledky pri práci s obrázkami.
Predtým, ako sa naučíte orezávať obrázky v aplikácii Adobe Illustrator, musíte najprv umiestniť obrázky. Preskúmajte, ako vložiť a prepojiť súbory a umiestniť text do cesty.
Adobe Illustrator v rámci Adobe CS5 ponúka pokročilé metódy pre efektívne usporiadanie a umiestňovanie ilustrácií. Prispôsobenie pravítka a sprievodcov vám pomôže dosiahnuť presné výsledky.
Naučte sa, ako zmeniť nastavenie dokumentu v InDesign Creative Suite 5 vrátane veľkosti strán a počtu strán. Toto je praktický sprievodca pre efektívnu prácu s dokumentmi.
Naučte sa, ako vytvoriť orezové cesty v Adobe Photoshop CS6 pre dokonalé siluety, ktoré sú vhodné na prenášanie do iných aplikácií na zalamovanie textu. Orezové cesty sú základom pre efektívnu prácu s grafikou.
Naučte sa, ako nastaviť zásady správy farieb vo Photoshope CS6, aby ste optimálne spravovali farebné profily a dosiahli presné farby vo svojich projektoch.
Adobe Creative Suite 5 (Adobe CS5) Dreamweaver ponúka efektívne metódy na úpravu tabuliek, vrátane pridávania a odstraňovania riadkov a stĺpcov. Naučte sa optimalizovať svoje tabulky pre lepšie SEO.
Pri navrhovaní v aplikácii Adobe Illustrator CC často potrebujete presnú veľkosť tvarov. Zmeňte veľkosť tvarov rýchlo pomocou nástroja Transformácia a rôznych techník.






