Vlákno a prepojenie textových rámov InDesign CS5

Naučte sa, ako prepojiť (prepojiť) textové rámčeky v InDesign Creative Suite 5, aby medzi nimi mohol plynúť text a optimalizovať tak svoje publikácie.
Zmena mierky prvku v aplikácii Adobe Edge Animate v podstate znamená, že môžete zmeniť veľkosť prvku a zároveň zachovať jeho proporcie konzistentné, ak chcete. Môžeš:
Zmena mierky prvkov pomocou nástroja Transform
Mierka prvkov z panela Vlastnosti
Ak dávate prednosť použitiu metódy kliknutia a ťahania na zmenu mierky prvkov, môžete na to použiť nástroj Transform podľa týchto krokov:
Kliknutím na nástroj Transform ho vyberte.
Umiestnite kurzor na jeden z rohových voličov prvku.
Ako je znázornené na tomto obrázku, vidíte diagonálny kurzor so šípkou na každom konci.
Kliknite, podržte a potiahnite rohový volič.
Ak potiahnete smerom von, prvok zväčšíte; ak potiahnete dovnútra, prvok zmenšíte.
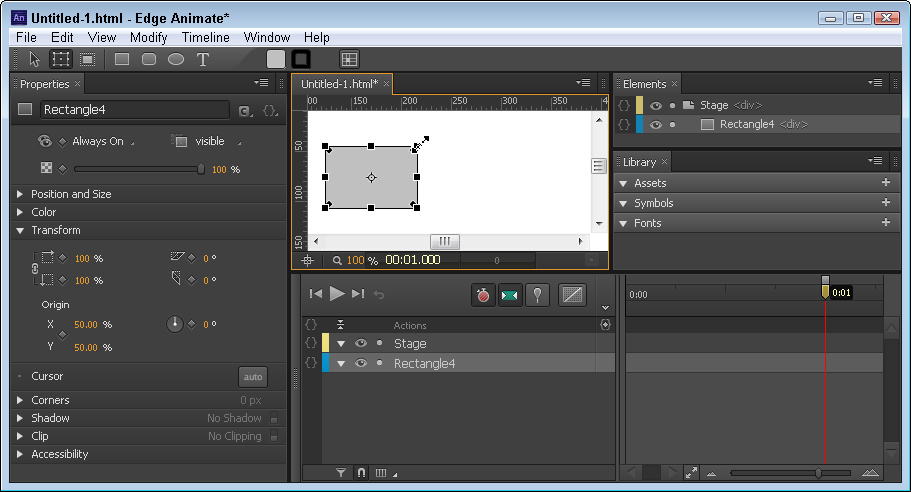
Ak chcete zachovať proporcie prvku rovnaké, pri kliknutí a ťahaní podržte stlačený kláves Shift.
Objekty môžete zmenšiť a zväčšiť pomocou funkcie Mierka na paneli Vlastnosti. Objekty môžete meniť horizontálne aj vertikálne.
Funkcia Scale má atribút Link Scale, ktorý vám umožňuje synchronizovať proporcie (pozri obrázok). Keď je zapnutý atribút Mierka prepojenia, horizontálne a vertikálne veľkosti zostanú synchronizované – ale iba vtedy, keď upravujete hodnoty z panela Vlastnosti. Keď je atribút Mierka odkazu vypnutý, môžete nastaviť dve rôzne hodnoty pre horizontálne a vertikálne.
Zmena mierky textu sa líši od animácie veľkosti písma.
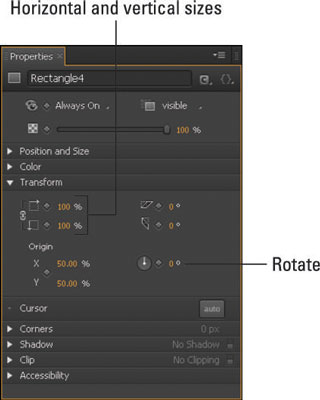
Zmršťovacie prvky
Ak chcete, aby sa prvok zmenšil, prejdite na panel Vlastnosti a kliknite na kosoštvorce vedľa položky Mierka s percentami na 100 %. Kliknutím na diamanty vytvoríte kľúčové snímky.
Potom prepnite špendlík a vysuňte prehrávaciu hlavu na časovej osi do bodu, kde chcete, aby sa zmršťovanie zastavilo. Nakoniec upravte percentá vo funkcii Mierka na hodnotu menšiu ako 100 %. To by vám malo vytvoriť animovanú kľúčovú snímku na časovej osi.
Zmena veľkosti prvku môže vytvoriť úhľadný trik tým, že váš objekt bude vyzerať, že sa prevráti. Aby ste to videli v akcii, vytvorte animovanú kľúčovú snímku, kde objekt začína na 100 % a končí na –100 %. Animácia zmenší prvok na nič a potom sa znova zobrazí prevrátený hore nohami. Záporné percento je to, čo prevráti objekt.
Rastúce prvky
Ak chcete, aby sa váš prvok zväčšil, začnite kľúčovú snímku s objektom s hodnotou menšou alebo rovnou 100 %. Potom vysuňte prehrávaciu hlavu na časovej osi do bodu, kde chcete zastaviť rast (uistite sa, že špendlík zostane v bode, kde chcete, aby sa animácia začala).
Potom sa vráťte na panel Vlastnosti a zvýšte percento na požadovanú veľkosť. Ak sú stopky stále červené, Edge Animate pre vás vytvorí novú animovanú kľúčovú snímku.
Naučte sa, ako prepojiť (prepojiť) textové rámčeky v InDesign Creative Suite 5, aby medzi nimi mohol plynúť text a optimalizovať tak svoje publikácie.
Obrázky, ktoré importujete do dokumentov InDesign, môžu byť prepojené alebo vložené. Pochopte, kedy použiť každú metódu pre optimalizované publikovanie.
Adobe Photoshop CS6 vám umožňuje upravovať akcie. Naučte sa, ako upraviť akcie, aby ste dosiahli požadované výsledky pri práci s obrázkami.
Predtým, ako sa naučíte orezávať obrázky v aplikácii Adobe Illustrator, musíte najprv umiestniť obrázky. Preskúmajte, ako vložiť a prepojiť súbory a umiestniť text do cesty.
Adobe Illustrator v rámci Adobe CS5 ponúka pokročilé metódy pre efektívne usporiadanie a umiestňovanie ilustrácií. Prispôsobenie pravítka a sprievodcov vám pomôže dosiahnuť presné výsledky.
Naučte sa, ako zmeniť nastavenie dokumentu v InDesign Creative Suite 5 vrátane veľkosti strán a počtu strán. Toto je praktický sprievodca pre efektívnu prácu s dokumentmi.
Naučte sa, ako vytvoriť orezové cesty v Adobe Photoshop CS6 pre dokonalé siluety, ktoré sú vhodné na prenášanie do iných aplikácií na zalamovanie textu. Orezové cesty sú základom pre efektívnu prácu s grafikou.
Naučte sa, ako nastaviť zásady správy farieb vo Photoshope CS6, aby ste optimálne spravovali farebné profily a dosiahli presné farby vo svojich projektoch.
Adobe Creative Suite 5 (Adobe CS5) Dreamweaver ponúka efektívne metódy na úpravu tabuliek, vrátane pridávania a odstraňovania riadkov a stĺpcov. Naučte sa optimalizovať svoje tabulky pre lepšie SEO.
Pri navrhovaní v aplikácii Adobe Illustrator CC často potrebujete presnú veľkosť tvarov. Zmeňte veľkosť tvarov rýchlo pomocou nástroja Transformácia a rôznych techník.






