Vlákno a prepojenie textových rámov InDesign CS5

Naučte sa, ako prepojiť (prepojiť) textové rámčeky v InDesign Creative Suite 5, aby medzi nimi mohol plynúť text a optimalizovať tak svoje publikácie.
Odseky sa najlepšie prideľujú titulkom, textovým popisom alebo trochu dlhším kúskom textu, ktoré sprevádzajú obrázok, a Adobe Photoshop CS6 má dokonalý nástroj na prácu s odsekmi. Typ odseku je podobný textu, ktorý zadávate v programe na spracovanie textu, okrem toho, že je obsiahnutý vo vnútri ohraničenia, ktoré sa nazýva textové pole alebo ohraničovacie pole.
Počas zadávania textu do textového poľa sa riadky textu zalamujú, aby sa prispôsobili rozmerom poľa. Ak zmeníte veľkosť krabice, Photoshop upraví zabalené konce tak, aby zodpovedali novej veľkosti.
Môžete napísať viacero odsekov, použiť typografické ovládacie prvky a text otočiť alebo zmeniť jeho mierku. Veľkosť odseku (a tiež bodového typu) môžete jednoducho zmeniť zadaním novej hodnoty veľkosti bodu do dialógového okna Znaky bez toho, aby ste museli znova vyberať celý text. Uistite sa, že je na paneli Vrstvy vybratá textová vrstva a že je aktívny nástroj Text. Tento prístup funguje aj pre všetky ostatné vlastnosti textu.
Ak chcete zadať typ odseku, postupujte takto:
Otvorte uložený obrázok alebo vytvorte nový dokument Photoshopu.
Vyberte buď nástroj Horizontálny alebo Vertikálny typ na paneli nástrojov, alebo stlačte T, aby ste vybrali textový nástroj, ak je požadovaný nástroj aktívny.
Stláčaním Shift+T prechádzajte cez štyri dostupné typy nástrojov, kým nebude aktívny ten, ktorý chcete.
Váš kurzor vyzerá ako I-lúč podobný tomu, ktorý vidíte v programe na spracovanie textu.
Vložte a upravte veľkosť textového poľa jedným z nasledujúcich spôsobov:
Ťahaním vytvorte textové pole ľubovoľnej veľkosti. Po uvoľnení tlačidla myši môžete potiahnutím ľubovoľnej rukoväte v rohoch a po stranách poľa prispôsobiť veľkosť.
Podržte kláves Alt (Option na Macu) a potiahnite pole ľubovoľnej veľkosti. Zobrazí sa dialógové okno Veľkosť textu odseku. Môžete zadať presné rozmery krabice, ktorú chcete vytvoriť. Keď kliknete na OK, zobrazí sa ohraničovací rámček veľkosti, ktorú ste určili, doplnený o úchyty na neskoršiu zmenu veľkosti rámčeka, ak chcete.
Na paneli Možnosti alebo na paneli Znak alebo Odsek vyberte požadované možnosti textu.
Zadajte svoj text. Ak chcete začať nový odsek, stlačte kláves Enter (na Macu Return).
Každá čiara sa zalomí, aby sa zmestila do ohraničovacieho rámčeka.
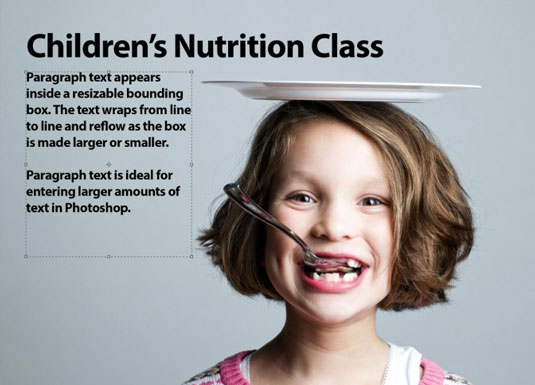
Poďakovanie: ©iStockphoto.com/stacey_newman Obrázok č. 12711518
Ak zadáte viac textu, ako sa zmestí do textového poľa, v pravom dolnom rukoväti sa zobrazí ikona pretečenia (znamienko plus). Veľkosť textového poľa môžete zmeniť uchopením ktorejkoľvek z ôsmich rukovätí a potiahnutím.
Kliknite na tlačidlo Potvrdiť na paneli Možnosti. (Tlačidlo vyzerá ako začiarknutie.) Môžete tiež stlačiť Ctrl+Enter (Command+return na Macu).
Photoshop vytvorí novú vrstvu typu.
Ak chcete previesť bodový text na odsekový alebo naopak, vyberte textovú vrstvu na paneli Vrstvy. Potom vyberte Typ → Konvertovať na bodový text alebo Konvertovať na odsekový text.
Naučte sa, ako prepojiť (prepojiť) textové rámčeky v InDesign Creative Suite 5, aby medzi nimi mohol plynúť text a optimalizovať tak svoje publikácie.
Obrázky, ktoré importujete do dokumentov InDesign, môžu byť prepojené alebo vložené. Pochopte, kedy použiť každú metódu pre optimalizované publikovanie.
Adobe Photoshop CS6 vám umožňuje upravovať akcie. Naučte sa, ako upraviť akcie, aby ste dosiahli požadované výsledky pri práci s obrázkami.
Predtým, ako sa naučíte orezávať obrázky v aplikácii Adobe Illustrator, musíte najprv umiestniť obrázky. Preskúmajte, ako vložiť a prepojiť súbory a umiestniť text do cesty.
Adobe Illustrator v rámci Adobe CS5 ponúka pokročilé metódy pre efektívne usporiadanie a umiestňovanie ilustrácií. Prispôsobenie pravítka a sprievodcov vám pomôže dosiahnuť presné výsledky.
Naučte sa, ako zmeniť nastavenie dokumentu v InDesign Creative Suite 5 vrátane veľkosti strán a počtu strán. Toto je praktický sprievodca pre efektívnu prácu s dokumentmi.
Naučte sa, ako vytvoriť orezové cesty v Adobe Photoshop CS6 pre dokonalé siluety, ktoré sú vhodné na prenášanie do iných aplikácií na zalamovanie textu. Orezové cesty sú základom pre efektívnu prácu s grafikou.
Naučte sa, ako nastaviť zásady správy farieb vo Photoshope CS6, aby ste optimálne spravovali farebné profily a dosiahli presné farby vo svojich projektoch.
Adobe Creative Suite 5 (Adobe CS5) Dreamweaver ponúka efektívne metódy na úpravu tabuliek, vrátane pridávania a odstraňovania riadkov a stĺpcov. Naučte sa optimalizovať svoje tabulky pre lepšie SEO.
Pri navrhovaní v aplikácii Adobe Illustrator CC často potrebujete presnú veľkosť tvarov. Zmeňte veľkosť tvarov rýchlo pomocou nástroja Transformácia a rôznych techník.






