Vlákno a prepojenie textových rámov InDesign CS5

Naučte sa, ako prepojiť (prepojiť) textové rámčeky v InDesign Creative Suite 5, aby medzi nimi mohol plynúť text a optimalizovať tak svoje publikácie.
Keď sa objekty pohybujú v reálnom živote, ich rýchlosť pri pohybe ovplyvňuje niekoľko faktorov. V Adobe Flash CS6 môžete reprodukovať efekty zotrvačnosti a gravitácie na objekte pridaním poľahčenia k existujúcim doplneniam. Animačný engine Flash sprístupňuje množstvo zjednodušeného správania, vrátane Bounce, Spring, Ease In (zrýchlenie), Ease Out (spomalenie) a ďalších.
Ak chcete vytvoriť uvoľnenie, postupujte podľa týchto krokov:
Vytvorte nový dokument Flash. Vyberte nástroj Oval a vytvorte dokonalý kruh v spodnej časti scény.
Pri kreslení kruhu podržte stlačený kláves Shift.
S vybratým novým kruhom stlačte klávesovú skratku F8; keď sa zobrazí dialógové okno Konvertovať na symbol, vyberte položku Grafika z rozbaľovacieho zoznamu Typ a do textového poľa Názov zadajte názov symbolu.
Kliknite pravým tlačidlom myši (Windows) alebo so stlačeným klávesom Ctrl (Mac) na prvú snímku vrstvy a v kontextovej ponuke, ktorá sa zobrazí, vyberte položku Vytvoriť doplnenie pohybu.
Vytvorí sa nový rozsah doplnenia a prehrávacia hlava sa posunie k poslednému snímku rozsahu doplnenia.
Pomocou nástroja na výber vyberte a presuňte symbol priamo do hornej časti scény, pričom zachovajte jeho vodorovnú polohu.
Pomaly potiahnite symbol smerom k hornej časti scény, aby sa neposúval doľava alebo doprava. Správanie Snap to Objects udrží symbol zarovnaný s jeho pôvodnou horizontálnou polohou, kým ho neuvoľníte.
Stlačením klávesu Enter alebo Return zobrazíte ukážku animácie.
Lopta by sa teraz mala pohybovať zdola nahor.
Kliknutím priamo na rozsah doplnenia na časovej osi ho vyberte a potom kliknite na kartu panela editora pohybu, aby ste ho posunuli dopredu.
Na paneli Editor pohybu vidíte rôzne vlastnosti vášho doplnenia.
Prejdite do spodnej časti Editora pohybu, nájdite riadok Eases a zmeňte hodnotu Simple (pomalá) z 0 na 100.
Hodnotu môžete zmeniť kliknutím a potiahnutím myšou, alebo môžete dvakrát kliknúť a zadať hodnotu ručne.
Vidíte, že predvolené jednoduché (pomalé) zľahčovanie je už uvedené. Môžete pridať ďalšie typy zjednodušení, ktoré použijete neskôr, ale zatiaľ predvolené nastavenie funguje dobre.
Zmena hodnoty spôsobí uvoľnenie, čo spomaľuje animáciu pri jej dokončení.
Prejdite do hornej časti Editora pohybu a nájdite riadok Základný pohyb; priamo napravo, z rozbaľovacieho zoznamu vyberte možnosť Jednoduché (pomalé).
Tento krok aplikuje jednoduchosť na vlastnosti pohybu vášho doplnenia.
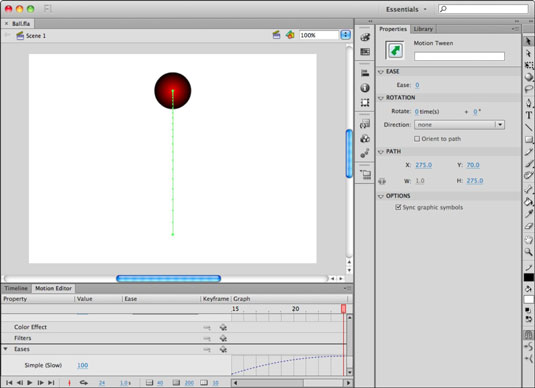
Stlačením klávesu Enter alebo Return spustíte prehrávanie a ukážku animácie.
Animácia sa po dokončení postupne spomaľuje.
Môžete vidieť, ako uvoľnenie ovplyvňuje rýchlosť doplnenia počas jeho priebehu, a teraz sa jednoduchá animácia stáva oveľa realistickejšou. Čo však ide hore, musí klesnúť, takže nasledujúce kroky vás prevedú tým, že sa lopta vráti na zem:
Kliknite na kartu Časová os a potom kliknite priamo na vrstvu kdekoľvek v rámci rozsahu doplnenia, aby ste vybrali celé doplnenie pohybu.
Kliknutím pravým tlačidlom myši (Windows) alebo so stlačeným klávesom Ctrl (Mac) na vybraté snímky otvorte kontextovú ponuku a potom vyberte položku Kopírovať snímky.
Na tej istej vrstve vyberte ďalší prázdny rámec hneď po skončení rozsahu doplnenia.
Ak chcete prilepiť doplnenie, ktoré ste skopírovali v kroku 2, uistite sa, že je vybratý rámec, kliknite pravým tlačidlom myši (Windows) alebo so stlačeným klávesom Ctrl (Mac) a v kontextovej ponuke, ktorá sa zobrazí, vyberte možnosť Prilepiť snímky.
Kliknutím na novo prilepený rozsah doplnenia ho vyberte.
Ak chcete doplnenie otočiť dozadu, kliknite pravým tlačidlom myši (Windows) alebo so stlačeným klávesom Ctrl (Mac) na vybraté snímky a v kontextovej ponuke, ktorá sa zobrazí, vyberte možnosť Obrátiť kľúčové snímky.
Stlačením klávesu Enter alebo Return zobrazíte ukážku animácie.
Lopta ide hore a potom dole a pohodlne sa animácia nielen obráti, ale aj uvoľní.
Naučte sa, ako prepojiť (prepojiť) textové rámčeky v InDesign Creative Suite 5, aby medzi nimi mohol plynúť text a optimalizovať tak svoje publikácie.
Obrázky, ktoré importujete do dokumentov InDesign, môžu byť prepojené alebo vložené. Pochopte, kedy použiť každú metódu pre optimalizované publikovanie.
Adobe Photoshop CS6 vám umožňuje upravovať akcie. Naučte sa, ako upraviť akcie, aby ste dosiahli požadované výsledky pri práci s obrázkami.
Predtým, ako sa naučíte orezávať obrázky v aplikácii Adobe Illustrator, musíte najprv umiestniť obrázky. Preskúmajte, ako vložiť a prepojiť súbory a umiestniť text do cesty.
Adobe Illustrator v rámci Adobe CS5 ponúka pokročilé metódy pre efektívne usporiadanie a umiestňovanie ilustrácií. Prispôsobenie pravítka a sprievodcov vám pomôže dosiahnuť presné výsledky.
Naučte sa, ako zmeniť nastavenie dokumentu v InDesign Creative Suite 5 vrátane veľkosti strán a počtu strán. Toto je praktický sprievodca pre efektívnu prácu s dokumentmi.
Naučte sa, ako vytvoriť orezové cesty v Adobe Photoshop CS6 pre dokonalé siluety, ktoré sú vhodné na prenášanie do iných aplikácií na zalamovanie textu. Orezové cesty sú základom pre efektívnu prácu s grafikou.
Naučte sa, ako nastaviť zásady správy farieb vo Photoshope CS6, aby ste optimálne spravovali farebné profily a dosiahli presné farby vo svojich projektoch.
Adobe Creative Suite 5 (Adobe CS5) Dreamweaver ponúka efektívne metódy na úpravu tabuliek, vrátane pridávania a odstraňovania riadkov a stĺpcov. Naučte sa optimalizovať svoje tabulky pre lepšie SEO.
Pri navrhovaní v aplikácii Adobe Illustrator CC často potrebujete presnú veľkosť tvarov. Zmeňte veľkosť tvarov rýchlo pomocou nástroja Transformácia a rôznych techník.






