Vlákno a prepojenie textových rámov InDesign CS5

Naučte sa, ako prepojiť (prepojiť) textové rámčeky v InDesign Creative Suite 5, aby medzi nimi mohol plynúť text a optimalizovať tak svoje publikácie.
Tabuľku môžete vložiť kliknutím na ikonu Tabuľka na paneli Vložiť rozloženie v aplikácii Dreamweaver alebo pomocou ponuky Vložiť, ako je znázornené v nasledujúcich podrobných pokynoch. Nerobte si starosti so zdokonaľovaním nastavení; všetky tieto možnosti neskôr zmeníte (s výnimkou nastavení prístupnosti, ktoré je možné upraviť iba v zobrazení kódu po vytvorení tabuľky).
Ak chcete vytvoriť tabuľku v aplikácii Dreamweaver:
Vyberte Vložiť → Tabuľka alebo kliknite na ikonu Tabuľka na paneli Bežné alebo Vloženie rozloženia.
Zobrazí sa dialógové okno Tabuľka.
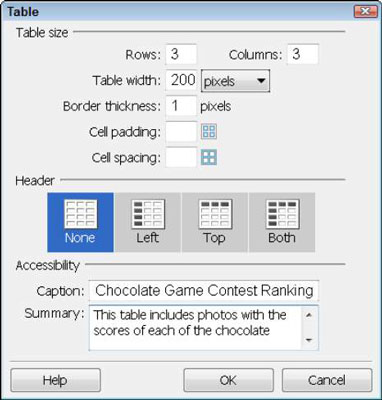
V poliach Riadky a Stĺpce zadajte počet riadkov a stĺpcov, ktoré chcete mať v tabuľke.
Do poľa Šírka tabuľky zadajte šírku tabuľky a potom z rozbaľovacieho zoznamu vyberte možnosť Percento alebo Pixely.
Ak zvolíte Pixely, tabuľka sa vytvorí v pevnej veľkosti. Ak vyberiete možnosť Percento, veľkosť tabuľky sa zväčší alebo zmenší na základe veľkosti okna prehliadača. Ak napríklad vytvoríte tabuľku a nastavíte veľkosť na 80 percent, tabuľka vyplní 80 percent priestoru okna prehliadača.
V poli Border Thickness zadajte hrúbku orámovania vašej tabuľky v pixeloch.
Do tohto poľa môžete zadať 0, čím vytvoríte tabuľku bez viditeľného okraja.
Do polí Výplň buniek a Medzera medzi bunkami zadajte počet pixlov výplne buniek a medzery medzi bunkami pre vašu tabuľku.
Polia vypchávky a medzery môžu byť ponechané prázdne, aby sa vytvorila tabuľka bez ďalšej výplne alebo medzier. Prípadne môžete vytvoriť štýl CSS, ktorý určuje medzery.
Vyberte možnosť hlavičky kliknutím na ikonu, ktorá predstavuje požadovanú pozíciu hlavičky v tabuľke.
(Voliteľné) Do polí Prístupnosť pridajte popis a zhrnutie.
Tieto polia poskytujú ďalšie informácie, ktoré môžu byť užitočné pre sluchovo postihnutých a iných ľudí, ktorí surfujú na webe pomocou čítačiek obrazovky alebo iných webových prehliadačov, ktoré čítajú webové stránky nahlas.
Kliknite na tlačidlo OK.
Tabuľka sa pridá na stránku v Dreamweaveri a dialógové okno Tabuľka sa zatvorí.
Ak chcete pridať text do tabuľky, kliknutím umiestnite kurzor do ľubovoľnej bunky tabuľky a potom zadajte požadované údaje do tejto bunky. Opakujte pre každú bunku.
Prípadne môžete použiť Upraviť → Prilepiť špeciálne na vloženie stĺpcových údajov z iného programu, ako je Excel.
Ak chcete vložiť obrázok do bunky, kliknutím umiestnite kurzor do ktorejkoľvek bunky tabuľky a potom vyberte Vložiť → Obrázok → Obrázok. Opakujte pre každú bunku.
Prípadne môžete použiť ikonu Obrázok na paneli Spoločné vkladanie.
Aplikujte možnosti formátovania, ako je tučné alebo kurzíva, na vybraté bunky a ich obsah výberom možnosti z inšpektora vlastností.
Po vytvorení tabuľky môžete v inšpektorovi vlastností upraviť všetky možnosti tabuľky, okrem možností dostupnosti. Keď vyberiete tabuľku alebo bunku kliknutím na pracovnú plochu Dreamweaveru, atribúty sa zobrazia v inšpektorovi vlastností v spodnej časti pracovnej oblasti.
Kliknutím na okraj ktorejkoľvek tabuľky vyberte celú tabuľku a inšpektor Vlastnosti zobrazí možnosti tabuľky. Ak chcete zobraziť všetky možnosti, kliknite na rozbaľovaciu šípku v pravom dolnom rohu inšpektora vlastností.

Poďakovanie: Foto od Janine Warner
Niekedy je zložité vybrať celú tabuľku a nie iba samostatnú bunku. Ak máte problémy s výberom tabuľky, jednoducho umiestnite kurzor kamkoľvek do tabuľky a vyberte Upraviť → Tabuľka → Vybrať tabuľku.
Naučte sa, ako prepojiť (prepojiť) textové rámčeky v InDesign Creative Suite 5, aby medzi nimi mohol plynúť text a optimalizovať tak svoje publikácie.
Obrázky, ktoré importujete do dokumentov InDesign, môžu byť prepojené alebo vložené. Pochopte, kedy použiť každú metódu pre optimalizované publikovanie.
Adobe Photoshop CS6 vám umožňuje upravovať akcie. Naučte sa, ako upraviť akcie, aby ste dosiahli požadované výsledky pri práci s obrázkami.
Predtým, ako sa naučíte orezávať obrázky v aplikácii Adobe Illustrator, musíte najprv umiestniť obrázky. Preskúmajte, ako vložiť a prepojiť súbory a umiestniť text do cesty.
Adobe Illustrator v rámci Adobe CS5 ponúka pokročilé metódy pre efektívne usporiadanie a umiestňovanie ilustrácií. Prispôsobenie pravítka a sprievodcov vám pomôže dosiahnuť presné výsledky.
Naučte sa, ako zmeniť nastavenie dokumentu v InDesign Creative Suite 5 vrátane veľkosti strán a počtu strán. Toto je praktický sprievodca pre efektívnu prácu s dokumentmi.
Naučte sa, ako vytvoriť orezové cesty v Adobe Photoshop CS6 pre dokonalé siluety, ktoré sú vhodné na prenášanie do iných aplikácií na zalamovanie textu. Orezové cesty sú základom pre efektívnu prácu s grafikou.
Naučte sa, ako nastaviť zásady správy farieb vo Photoshope CS6, aby ste optimálne spravovali farebné profily a dosiahli presné farby vo svojich projektoch.
Adobe Creative Suite 5 (Adobe CS5) Dreamweaver ponúka efektívne metódy na úpravu tabuliek, vrátane pridávania a odstraňovania riadkov a stĺpcov. Naučte sa optimalizovať svoje tabulky pre lepšie SEO.
Pri navrhovaní v aplikácii Adobe Illustrator CC často potrebujete presnú veľkosť tvarov. Zmeňte veľkosť tvarov rýchlo pomocou nástroja Transformácia a rôznych techník.






