Vlákno a prepojenie textových rámov InDesign CS5

Naučte sa, ako prepojiť (prepojiť) textové rámčeky v InDesign Creative Suite 5, aby medzi nimi mohol plynúť text a optimalizovať tak svoje publikácie.
V Adobe Flash CS6 sú tlačidlá špeciálne typy symbolov vytvorené tak, aby reagovali na interakciu s myšou alebo klávesnicou, ako sú kliknutia, prechody a špecifické stlačenia klávesov. Keď sú tlačidlá spárované s ActionScriptom, dajú sa použiť takmer na akúkoľvek navigačnú alebo ovládaciu úlohu. Tlačidlá sa vytvárajú rovnakým spôsobom ako iné typy symbolov a inštancie môžete jednoducho presunúť na scénu z knižnice a vytvoriť tak ďalšie tlačidlá.
Tlačidlá skutočne ožijú po pridaní jazyka ActionScript, ale pred ich zapojením musíte pochopiť, ako vytvoriť správne tlačidlá.
Rovnako ako v prípade grafických symbolov môžete vytvárať tlačidlá z existujúceho obsahu na scéne alebo ako nové prázdne symboly, ku ktorým môžete neskôr pridať obsah.
Ak chcete vytvoriť nový symbol tlačidla z existujúceho obsahu, postupujte takto:
V novej vrstve v dokumente vytvorte na ploche nový pevný tvar, ktorý chcete použiť ako tlačidlo, a vyberte tvar pomocou nástroja na výber.
Vyberte Upraviť → Previesť na symbol.
Zobrazí sa dialógové okno Konvertovať na symbol.
Do textového poľa Názov zadajte názov nového tlačidla a z rozbaľovacieho zoznamu Typ vyberte položku Tlačidlo.
Kliknutím na tlačidlo OK vytvorte tlačidlo.
Zvoľte Okno→Knižnica, aby ste spustili panel Knižnica a vedľa neho uvidíte nový symbol s ikonou špeciálneho tlačidla.
Do každého rámca tlačidla môžete pridať obsah, aby bol úplný:
Ak ešte nie je otvorené, upravte nové tlačidlo tak, že naň dvakrát kliknete na ploche alebo na paneli Knižnica.
Mali by ste mať nejaký obsah v stave Hore z doby, keď ste tlačidlo vytvorili. Teraz môžete definovať obsah aj pre zostávajúce stavy.
Vyberte snímku Over na časovej osi tlačidla a pridajte novú kľúčovú snímku pomocou klávesovej skratky F6.
Na úpravu kresby na ráme Over použite nástroj na výber alebo inšpektor vlastností alebo iný nástroj na kreslenie.
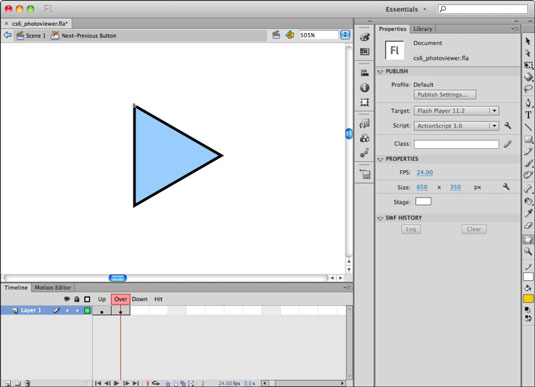
Vyberte snímku nadol a vložte novú kľúčovú snímku pomocou klávesovej skratky F6.
Upravte alebo pridajte obsah do rámčeka nadol.
Tento krok určuje, ako sa tlačidlo zobrazí, keď používateľ klikne a podrží tlačidlo myši.
Vyberte snímku Hit a vytvorte novú kľúčovú snímku stlačením klávesovej skratky F6.
Použite existujúcu kresbu, ktorá je skopírovaná do tejto kľúčovej snímky, alebo pomocou jedného z nástrojov tvaru na vyplnenie tejto snímky veľkou vyplnenou oblasťou zásahu.
Opustite tlačidlo kliknutím na scénu 1 nad scénou.
Ak chcete zobraziť ukážku filmu, vyberte položku Ovládanie → Testovať film.
Prejdite myšou a kliknite na svoje nové tlačidlo, aby ste videli rôzne stavy v akcii.
Jednotlivé inštancie tlačidiel môžu mať jedinečné transformácie a farebné efekty, rovnako ako inštancie grafických symbolov. Okrem toho môže mať každé tlačidlo aplikovaný jedinečný ActionScript, takže na vytvorenie celej ponuky alebo ovládacieho panela môžete použiť niekoľko inštancií symbolu jedného tlačidla.
Tu je postup, ako pridať a upraviť ďalšie inštancie vášho tlačidla na scéne:
Vyberte Okno→Knižnica, aby ste sa uistili, že panel Knižnica je viditeľný.
Presuňte ďalšie dve inštancie symbolu tlačidla do rovnakej vrstvy ako vaša existujúca inštancia tlačidla.
V prípade potreby umiestnite tlačidlá tak, aby boli od seba vzdialené.
Vyberte jednu z inštancií tlačidla a vyberte Okno → Vlastnosti.
Otvorí sa inšpektor nehnuteľnosti.
Vyberte Odtieň z rozbaľovacieho zoznamu Štýl v časti Farebný efekt.
Vyberte farbu a nastavte percento odtieňa na 100 percent.
Tlačidlo sa zafarbí zvolenou farbou.
Vyberte inú inštanciu tlačidla, na paneli Nástroje vyberte nástroj Transformácia a pomocou nástroja Transformácia zmeňte veľkosť alebo otočenie vybratého tlačidla.
Tlačidlá ukážky výberom položky Ovládanie → Testovať film alebo Ovládanie → Povoliť jednoduché tlačidlá.
Naučte sa, ako prepojiť (prepojiť) textové rámčeky v InDesign Creative Suite 5, aby medzi nimi mohol plynúť text a optimalizovať tak svoje publikácie.
Obrázky, ktoré importujete do dokumentov InDesign, môžu byť prepojené alebo vložené. Pochopte, kedy použiť každú metódu pre optimalizované publikovanie.
Adobe Photoshop CS6 vám umožňuje upravovať akcie. Naučte sa, ako upraviť akcie, aby ste dosiahli požadované výsledky pri práci s obrázkami.
Predtým, ako sa naučíte orezávať obrázky v aplikácii Adobe Illustrator, musíte najprv umiestniť obrázky. Preskúmajte, ako vložiť a prepojiť súbory a umiestniť text do cesty.
Adobe Illustrator v rámci Adobe CS5 ponúka pokročilé metódy pre efektívne usporiadanie a umiestňovanie ilustrácií. Prispôsobenie pravítka a sprievodcov vám pomôže dosiahnuť presné výsledky.
Naučte sa, ako zmeniť nastavenie dokumentu v InDesign Creative Suite 5 vrátane veľkosti strán a počtu strán. Toto je praktický sprievodca pre efektívnu prácu s dokumentmi.
Naučte sa, ako vytvoriť orezové cesty v Adobe Photoshop CS6 pre dokonalé siluety, ktoré sú vhodné na prenášanie do iných aplikácií na zalamovanie textu. Orezové cesty sú základom pre efektívnu prácu s grafikou.
Naučte sa, ako nastaviť zásady správy farieb vo Photoshope CS6, aby ste optimálne spravovali farebné profily a dosiahli presné farby vo svojich projektoch.
Adobe Creative Suite 5 (Adobe CS5) Dreamweaver ponúka efektívne metódy na úpravu tabuliek, vrátane pridávania a odstraňovania riadkov a stĺpcov. Naučte sa optimalizovať svoje tabulky pre lepšie SEO.
Pri navrhovaní v aplikácii Adobe Illustrator CC často potrebujete presnú veľkosť tvarov. Zmeňte veľkosť tvarov rýchlo pomocou nástroja Transformácia a rôznych techník.






