Vlákno a prepojenie textových rámov InDesign CS5

Naučte sa, ako prepojiť (prepojiť) textové rámčeky v InDesign Creative Suite 5, aby medzi nimi mohol plynúť text a optimalizovať tak svoje publikácie.
Geeks sa môžu kochať digitálnou odpoveďou Photoshopu CS6 na priečinok Manila, ktorý vám umožňuje organizovať vrstvy do skupín vrstiev. Skupiny vrstiev môžete rozbaliť alebo zbaliť a zobraziť alebo skryť ich obsah.
V zloženom stave sú skupiny vrstiev skvelým liekom na otravné posúvanie, ktoré musíte robiť v súbore s množstvom vrstiev. A skupiny vám umožňujú aplikovať nastavenia nepriehľadnosti, režimy prelínania a štýly vrstiev na viacero vrstiev naraz.
Ak chcete vytvoriť skupinu vrstiev, kliknite na ikonu Vytvoriť novú skupinu (ikona priečinka) v spodnej časti panela Vrstvy. Môžete tiež vybrať Nová skupina z ponuky panelu Vrstvy alebo zvoliť Vrstva → Nová → Skupina. Posledné dve metódy vás okrem niekoľkých ďalších možností (podobne ako bežné vrstvy) vyzvú na zadanie názvu skupiny.
Svoju skupinu môžete farebne odlíšiť a určiť režim prelínania a nastavenie nepriehľadnosti. Predvolený režim je Pass Through, ktorý umožňuje, aby režimy prelínania aplikované na jednotlivé vrstvy zostali nedotknuté. Ak vyberiete akýkoľvek iný režim, tento režim prepíše všetky vrstvy v skupine.
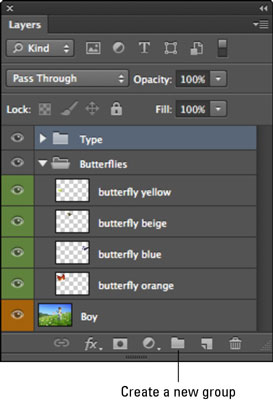
Po vytvorení skupiny presuňte vrstvy do priečinka skupiny na paneli Vrstvy. Ak je skupina pri ťahaní zbalená alebo ak ťaháte vrstvu na samotnú ikonu skupiny, Photoshop umiestni vrstvu na spodok skupiny vrstiev.
Ak je skupina rozbalená, môžete vrstvu potiahnuť na konkrétne miesto v skupine. Ak chcete skupinu zbaliť alebo rozbaliť, kliknite na ikonu trojuholníka naľavo od ikony priečinka.
Aj keď sú skupiny vrstiev celkom jednoduché, majte na pamäti týchto niekoľko bodov:
Rovnako ako pri bežných vrstvách môžete skupiny vrstiev vybrať, duplikovať, zobraziť, skryť, uzamknúť a preusporiadať.
Môžete vkladať skupiny vrstiev. Vytvorte (alebo presuňte) jednu skupinu vrstiev do inej skupiny vrstiev.
Z vybratých vrstiev môžete vytvoriť skupinu vrstiev. Vyberte vrstvy, ktoré chcete byť v skupine, a potom vyberte Nová skupina z vrstiev z ponuky panelu Vrstvy alebo vyberte Vrstva → Nová → Zoskupiť z vrstiev. V zobrazenom dialógovom okne pomenujte skupinu a kliknite na tlačidlo OK.
Ak vyberiete vrstvu v rámci skupiny a potom zvolíte Vrstva→Usporiadať, príkaz sa použije na poradie ukladania iba v rámci skupiny vrstiev.
Skupiny vrstiev môžete zlúčiť. Vyberte skupinu a vyberte Zlúčiť skupinu z ponuky panelu Vrstvy alebo vyberte Vrstva → Zlúčiť skupinu.
Svoju skupinu môžete premenovať dvojitým kliknutím na názov skupiny na paneli Vrstvy. Môžete tiež vybrať Vrstva → Vlastnosti skupiny alebo vybrať Vlastnosti skupiny z ponuky panelu Vrstvy.
Okrem toho môžete zamknúť vrstvy v rámci skupiny. Vyberte Zamknúť všetky vrstvy v skupine z ponuky panelu Vrstvy alebo vyberte Vrstva→ Zamknúť všetky vrstvy v skupine.
Naučte sa, ako prepojiť (prepojiť) textové rámčeky v InDesign Creative Suite 5, aby medzi nimi mohol plynúť text a optimalizovať tak svoje publikácie.
Obrázky, ktoré importujete do dokumentov InDesign, môžu byť prepojené alebo vložené. Pochopte, kedy použiť každú metódu pre optimalizované publikovanie.
Adobe Photoshop CS6 vám umožňuje upravovať akcie. Naučte sa, ako upraviť akcie, aby ste dosiahli požadované výsledky pri práci s obrázkami.
Predtým, ako sa naučíte orezávať obrázky v aplikácii Adobe Illustrator, musíte najprv umiestniť obrázky. Preskúmajte, ako vložiť a prepojiť súbory a umiestniť text do cesty.
Adobe Illustrator v rámci Adobe CS5 ponúka pokročilé metódy pre efektívne usporiadanie a umiestňovanie ilustrácií. Prispôsobenie pravítka a sprievodcov vám pomôže dosiahnuť presné výsledky.
Naučte sa, ako zmeniť nastavenie dokumentu v InDesign Creative Suite 5 vrátane veľkosti strán a počtu strán. Toto je praktický sprievodca pre efektívnu prácu s dokumentmi.
Naučte sa, ako vytvoriť orezové cesty v Adobe Photoshop CS6 pre dokonalé siluety, ktoré sú vhodné na prenášanie do iných aplikácií na zalamovanie textu. Orezové cesty sú základom pre efektívnu prácu s grafikou.
Naučte sa, ako nastaviť zásady správy farieb vo Photoshope CS6, aby ste optimálne spravovali farebné profily a dosiahli presné farby vo svojich projektoch.
Adobe Creative Suite 5 (Adobe CS5) Dreamweaver ponúka efektívne metódy na úpravu tabuliek, vrátane pridávania a odstraňovania riadkov a stĺpcov. Naučte sa optimalizovať svoje tabulky pre lepšie SEO.
Pri navrhovaní v aplikácii Adobe Illustrator CC často potrebujete presnú veľkosť tvarov. Zmeňte veľkosť tvarov rýchlo pomocou nástroja Transformácia a rôznych techník.






