Vlákno a prepojenie textových rámov InDesign CS5

Naučte sa, ako prepojiť (prepojiť) textové rámčeky v InDesign Creative Suite 5, aby medzi nimi mohol plynúť text a optimalizovať tak svoje publikácie.
InDesign môžete použiť na vytváranie a úpravu grafiky s kódom QR. QR kódy sú formou čiarového kódu, ktorý môže uchovávať informácie, ako sú slová, čísla, adresy URL alebo iné formy údajov. Používateľ naskenuje QR kód pomocou svojho fotoaparátu a softvéru na zariadení, ako je napríklad smartfón, a softvér použije zakódované údaje; napríklad otvorí prehliadač so zakódovanou adresou URL, identifikuje produkt, sleduje balík atď. InDesign vám umožňuje kódovať hypertextové odkazy, text, textové správy, e-mailové správy alebo vizitky.
InDesign zaobchádza s kódmi QR ako s grafikou, takže môžete meniť mierku a upravovať farby ako iné umelecké diela vo svojich dokumentoch. Môžete ich dokonca skopírovať a vložiť do aplikácie Illustrator!
Do prázdneho rámčeka v InDesigne pridáte QR kód. Ak ho chcete pridať do dokumentu, postupujte takto:
Kliknutím a potiahnutím nástroja Obdĺžnikový rám na stránke vytvorte prázdny rám.
Po vybratí nového rámca vyberte Objekt → Generovať QR kód.
Zobrazí sa dialógové okno Generovať QR kód s aktívnou kartou Obsah.
Pomocou ponuky Typ vyberte, aký typ údajov sa má kódovať.
Vyberte webový hypertextový odkaz, obyčajný text, textovú správu, e-mail alebo vizitku. Oblasť obsahu pod touto ponukou sa aktualizuje v závislosti od zvoleného typu.
Zadajte údaje, ktoré chcete zakódovať do svojho QR kódu.
Oblasť pod ponukou Typ sa aktualizuje o textové polia, do ktorých môžete zadať svoje údaje. Ak napríklad vyberiete možnosť E-mail, zadáte adresu, predmet a správu, ktorú chcete odoslať. Alebo ak ste vybrali Vizitku, musíte vyplniť Meno, Organizáciu, adresy atď.
Kliknite na kartu Farba a vyberte vzorkovnicu farieb.
Týmto sa nastaví farba vášho QR kódu, čo ovplyvňuje jeho zobrazenie na stránke. Farbu môžete upraviť po umiestnení QR kódu na stránku zmenou atribútov Výplň a Ťah vybraného rámca.
Kliknite na tlačidlo OK.
QR kód sa pridá do vybratého rámca. Ak ho potrebujete ďalej upraviť, vyberte textový rám a vyberte Objekt → Upraviť QR kód.
Teraz môžete generovať a upravovať vysokokvalitnú nezávislú grafiku QR kódu z InDesignu. Vygenerovaný QR kód je verný grafický objekt, ktorý sa správa presne ako natívne vektorové umenie v InDesigne. Môžete ľahko zmeniť mierku objektu a vyplniť ho farbami. Na objekt môžete použiť aj efekty, priehľadnosť a atribúty tlače, ako je pretlač, bodové atramenty a presahy. Kódovú grafiku môžete skopírovať a prilepiť ako vektorový grafický objekt do štandardného nástroja grafického editora, akým je napríklad Adobe Illustrator.
V ponuke vyberte Objekt > Generovanie QR kódu. Zobrazí sa dialógové okno Generovať QR kód .
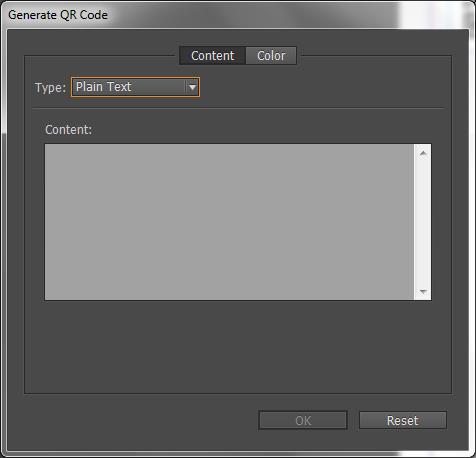
Dialógové okno Generovať/upraviť QR kód má dve karty – Obsah< a i=4> a Farba.
Na karte Obsah vyberte ktorýkoľvek z nasledujúcich typov údajov v Typ rozbaľovací zoznam:
Na základe zvoleného typu sa zobrazí jedno alebo viac polí, ktoré poskytujú obsah, pre ktorý chcete vygenerovať QR kód.
Karta Farba zobrazuje Zoznam vzoriek. Ak chcete na QR kód použiť konkrétnu farbu, prepnite sa na kartu Farba a vyberte konkrétnu farbu. V predvolenom nastavení je vygenerovaný QR kód čierny s priehľadným pozadím.
Kliknite OK.
Ak ste pred vygenerovaním QR kódu vybrali Rám, kód sa umiestni priamo do vybratého Rámca a nahradí jeho obsah.
Ak ste nezvolili rám, QR kód sa načíta do pištole a môžete ho umiestniť rovnako ako tradičný objekt EPS:
Po umiestnení do dokumentu sa s kódom QR zaobchádza ako s tradičným objektom EPS, s výnimkou toho, že po umiestnení kurzora myši nad objekt sa zobrazí popis obsahu, ktorý odhaľuje podrobnosti o obsahu vo forme vloženého kódu.

Vyberte objekt s kódom QR alebo rám: dvakrát kliknite do rámčeka.
V ponuke vyberte Objekt > Upraviť QR kód. Môžete tiež kliknúť pravým tlačidlom myši a vybrať Upraviť QR kód v kontextovej ponuke.
Zobrazí sa dialógové okno Upraviť QR kód s existujúcim obsahom a informáciami o farbe.
Na karte Obsah zmeňte podľa potreby typ údajov a obsah.
Ak chcete vybrať inú farbu QR kódu, kliknite na kartu Farba a vyberte vhodnú farbu.
Kliknite OK.
Predvolené pozadie rámca QR kódu je priehľadné. Môžete však zmeniť Rámec Výplň a pomocou tradičných ovládacích prvkov.Hrúbka a čiara Štýl, Farba atribúty, ako napríklad Ťah
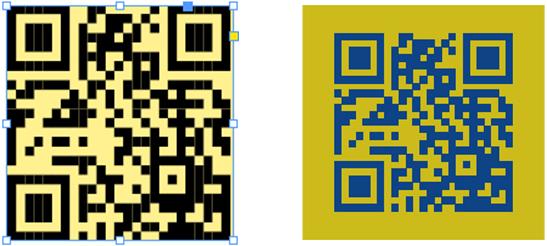
Umiestnený objekt s QR kódom môžete presúvať, meniť jeho veľkosť alebo otáčať pomocou Výber nástroja. Keď potiahnete rámček rámu, zmení sa iba veľkosť rámu. Počas presúvania však:
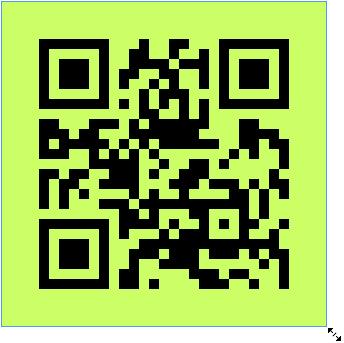
Naučte sa, ako prepojiť (prepojiť) textové rámčeky v InDesign Creative Suite 5, aby medzi nimi mohol plynúť text a optimalizovať tak svoje publikácie.
Obrázky, ktoré importujete do dokumentov InDesign, môžu byť prepojené alebo vložené. Pochopte, kedy použiť každú metódu pre optimalizované publikovanie.
Adobe Photoshop CS6 vám umožňuje upravovať akcie. Naučte sa, ako upraviť akcie, aby ste dosiahli požadované výsledky pri práci s obrázkami.
Predtým, ako sa naučíte orezávať obrázky v aplikácii Adobe Illustrator, musíte najprv umiestniť obrázky. Preskúmajte, ako vložiť a prepojiť súbory a umiestniť text do cesty.
Adobe Illustrator v rámci Adobe CS5 ponúka pokročilé metódy pre efektívne usporiadanie a umiestňovanie ilustrácií. Prispôsobenie pravítka a sprievodcov vám pomôže dosiahnuť presné výsledky.
Naučte sa, ako zmeniť nastavenie dokumentu v InDesign Creative Suite 5 vrátane veľkosti strán a počtu strán. Toto je praktický sprievodca pre efektívnu prácu s dokumentmi.
Naučte sa, ako vytvoriť orezové cesty v Adobe Photoshop CS6 pre dokonalé siluety, ktoré sú vhodné na prenášanie do iných aplikácií na zalamovanie textu. Orezové cesty sú základom pre efektívnu prácu s grafikou.
Naučte sa, ako nastaviť zásady správy farieb vo Photoshope CS6, aby ste optimálne spravovali farebné profily a dosiahli presné farby vo svojich projektoch.
Adobe Creative Suite 5 (Adobe CS5) Dreamweaver ponúka efektívne metódy na úpravu tabuliek, vrátane pridávania a odstraňovania riadkov a stĺpcov. Naučte sa optimalizovať svoje tabulky pre lepšie SEO.
Pri navrhovaní v aplikácii Adobe Illustrator CC často potrebujete presnú veľkosť tvarov. Zmeňte veľkosť tvarov rýchlo pomocou nástroja Transformácia a rôznych techník.






