Vlákno a prepojenie textových rámov InDesign CS5

Naučte sa, ako prepojiť (prepojiť) textové rámčeky v InDesign Creative Suite 5, aby medzi nimi mohol plynúť text a optimalizovať tak svoje publikácie.
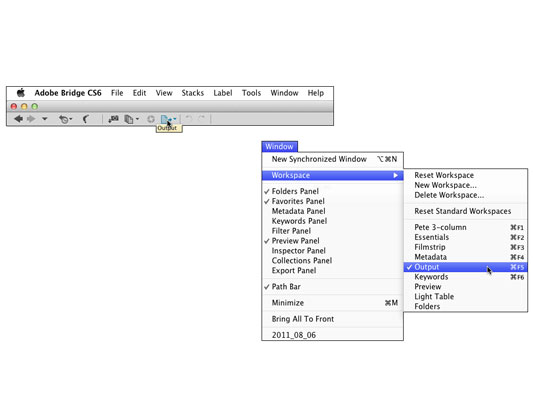
Prístup k panelu Výstup získate kliknutím na tlačidlo pracovného priestoru, výberom položky Výstup cez ponuku Okno→Pracovný priestor alebo pomocou zobrazenej skratky.
Na paneli Výstup programu Bridge môžete rýchlo a jednoducho vytvárať prezentácie na obrazovke (spolu s efektnými prechodmi medzi obrázkami) a viacstranové dokumenty PDF (vhodné na distribúciu a tlač).
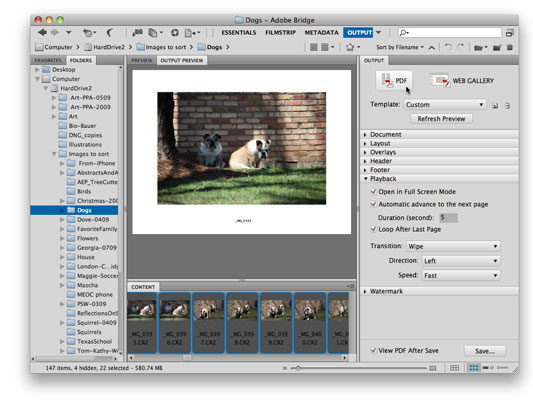
Vyberte miniatúry obrázkov, ktoré chcete zahrnúť.
Môžete kliknúť a potom Shift + kliknúť na výber série obrázkov alebo Command + kliknúť (Mac)/Ctrl + kliknúť (Windows) a vybrať jednotlivé obrázky.
Tip: Musíte vybrať obrázky; nemôžete vybrať iba priečinok. Bridge automaticky preskočí všetky vybraté súbory bez obrázkov.
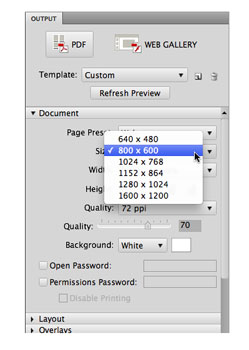
V časti Dokument vyberte vhodnú veľkosť.
Namiesto veľkosti papiera vyberte jednu z webových predvolieb. Adobe Reader dokáže škálovať prezentáciu, takže 800 × 600 pixelov je dobrou voľbou, pokiaľ neviete, že prezentácia sa vždy prehrá na väčšom monitore. Vyberte si farbu pozadia (vynikajúcou voľbou je čierna) a rozhodnite sa, či chcete na otvorenie dokumentu vyžadovať heslo, alebo či chcete, aby sa prezentácia nedala vytlačiť.
V časti Dokument vyberte vhodnú veľkosť.
Namiesto veľkosti papiera vyberte jednu z webových predvolieb. Adobe Reader dokáže škálovať prezentáciu, takže 800 × 600 pixelov je dobrou voľbou, pokiaľ neviete, že prezentácia sa vždy prehrá na väčšom monitore. Vyberte si farbu pozadia (vynikajúcou voľbou je čierna) a rozhodnite sa, či chcete na otvorenie dokumentu vyžadovať heslo, alebo či chcete, aby sa prezentácia nedala vytlačiť.
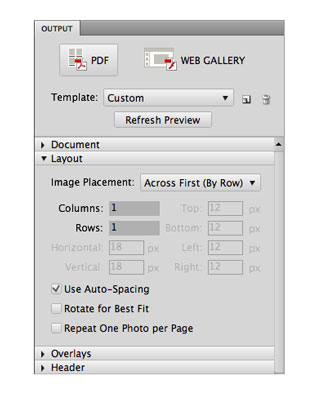
Vyberte rozloženie po jednom.
Ak v skutočnosti nechcete, aby sa v každom rámci prezentácie zobrazoval viac ako jeden obrázok, použite rozloženie s jedným stĺpcom a jedným riadkom.
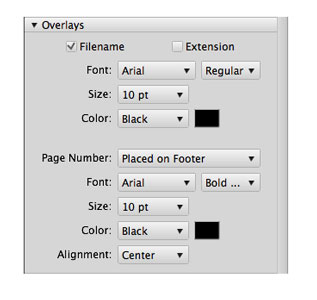
(Voliteľné.) Do každého rámca pridajte názov súboru, hlavičku, pätu alebo vodotlač.
V sekcii Overlays sa môžete rozhodnúť pridať názov súboru (s príponou súboru alebo bez nej) pod každý obrázok a vybrať si písmo, štýl, veľkosť a farbu podľa vlastného výberu. Časti Hlavička a Päta vám umožňujú pridať textovú správu (samozrejme prispôsobiteľnú) do hornej a/alebo spodnej časti každej snímky vašej prezentácie.
Do stredu obrázka môžete pridať aj vodoznak, napríklad informácie o autorských právach so zníženou nepriehľadnosťou. Vaše možnosti v časti Vodoznak zahŕňajú všetky možnosti písma, Nepriehľadnosť a Popredie alebo Pozadie. (Pokiaľ vaše obrázky neobsahujú priehľadnosť alebo zníženú nepriehľadnosť, vyberte Popredie.)
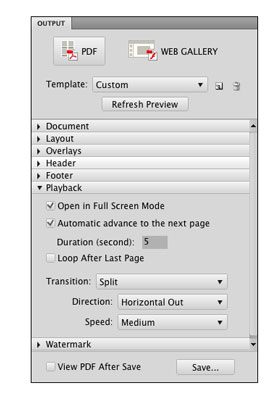
Vyberte si možnosti prehrávania.
Môžete si vybrať, či chcete, aby prezentácia vyplnila obrazovku, ako dlho sa budú jednotlivé snímky zobrazovať, či sa prezentácia prehrá raz alebo nepretržite a ako sa bude meniť od snímky k snímke.
Ukážka prezentácie. Kliknite na tlačidlo Obnoviť ukážku v hornej časti, aby ste sa uistili, že dostanete to, čo chcete.
Uložte prezentáciu. V spodnej časti tohto dialógového okna si môžete vybrať, či chcete prezentáciu zobraziť (alebo nie), keď bude pripravená, pomocou možnosti Zobraziť PDF po uložení. Kliknite na tlačidlo Uložiť, pomenujte prezentáciu (Bridge automaticky pridá príponu súboru .pdf), vyberte umiestnenie na uloženie a kliknite na tlačidlo Uložiť.
Naučte sa, ako prepojiť (prepojiť) textové rámčeky v InDesign Creative Suite 5, aby medzi nimi mohol plynúť text a optimalizovať tak svoje publikácie.
Obrázky, ktoré importujete do dokumentov InDesign, môžu byť prepojené alebo vložené. Pochopte, kedy použiť každú metódu pre optimalizované publikovanie.
Adobe Photoshop CS6 vám umožňuje upravovať akcie. Naučte sa, ako upraviť akcie, aby ste dosiahli požadované výsledky pri práci s obrázkami.
Predtým, ako sa naučíte orezávať obrázky v aplikácii Adobe Illustrator, musíte najprv umiestniť obrázky. Preskúmajte, ako vložiť a prepojiť súbory a umiestniť text do cesty.
Adobe Illustrator v rámci Adobe CS5 ponúka pokročilé metódy pre efektívne usporiadanie a umiestňovanie ilustrácií. Prispôsobenie pravítka a sprievodcov vám pomôže dosiahnuť presné výsledky.
Naučte sa, ako zmeniť nastavenie dokumentu v InDesign Creative Suite 5 vrátane veľkosti strán a počtu strán. Toto je praktický sprievodca pre efektívnu prácu s dokumentmi.
Naučte sa, ako vytvoriť orezové cesty v Adobe Photoshop CS6 pre dokonalé siluety, ktoré sú vhodné na prenášanie do iných aplikácií na zalamovanie textu. Orezové cesty sú základom pre efektívnu prácu s grafikou.
Naučte sa, ako nastaviť zásady správy farieb vo Photoshope CS6, aby ste optimálne spravovali farebné profily a dosiahli presné farby vo svojich projektoch.
Adobe Creative Suite 5 (Adobe CS5) Dreamweaver ponúka efektívne metódy na úpravu tabuliek, vrátane pridávania a odstraňovania riadkov a stĺpcov. Naučte sa optimalizovať svoje tabulky pre lepšie SEO.
Pri navrhovaní v aplikácii Adobe Illustrator CC často potrebujete presnú veľkosť tvarov. Zmeňte veľkosť tvarov rýchlo pomocou nástroja Transformácia a rôznych techník.






