Vlákno a prepojenie textových rámov InDesign CS5

Naučte sa, ako prepojiť (prepojiť) textové rámčeky v InDesign Creative Suite 5, aby medzi nimi mohol plynúť text a optimalizovať tak svoje publikácie.
V Adobe Photoshop Creative Suite 6 môžete použiť nástroj Tvar na vytvorenie prednastaveného tvaru. Ak chcete do dokumentu kreatívne nakresliť základný prednastavený tvar, postupujte podľa týchto krokov:
Na paneli Nástroje vyberte nástroj Tvar.
Môžete tiež stlačiť U a vybrať nástroj tvaru z panela Možnosti. Môžete si vybrať z nasledujúcich nástrojov tvaru:
Obdĺžnik/Elipsa: Obdĺžnik a elipsa nemajú na paneli Možnosti žiadne špeciálne parametre; obaja sa však správajú podobne ako ich náprotivky medzi nástrojmi výberu.
Môžete napríklad podržať kláves Shift pri ťahaní tvaru, aby ste vytvorili dokonalý štvorec alebo kruh; Podržte Shift+Alt (Shift+Option na Macu) a nakreslite tvar smerom von od stredu. Máte ďalšie možnosti geometrie (ikona ozubeného kolieska), ktoré vám umožňujú určiť spôsob kreslenia tvarov (neobmedzené, pevná veľkosť, od stredu atď.).
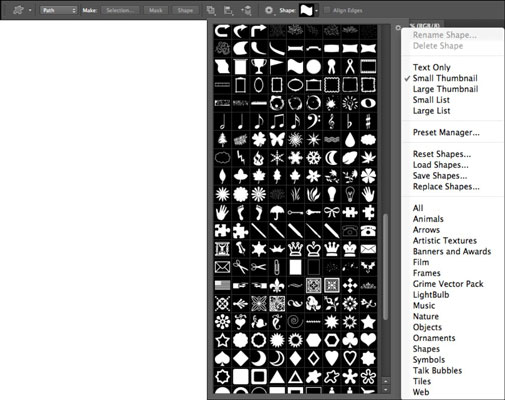
Zaoblený obdĺžnik: Tento tvar má rovnaké možnosti ako tvar obdĺžnika s pridanou možnosťou, v ktorej môžete zadať polomer kruhu používaného na zaoblenie rohov obdĺžnika.
Polygón: Zadajte počet strán (od 3 do 100), ktoré chcete pre polygón, ako aj možnosti geometrie, ako napríklad Hladké rohy. A ak chcete mnohouholník v tvare hviezdy, môžete tiež určiť, ako veľmi sa má odsadiť a či sú tieto zarážky hladké.
Čiara: Môžete dať tvaru čiary šírku od 1 do 1 000 pixelov. Môžete tiež zadať parametre pre šípku na jednom alebo oboch koncoch. Pokiaľ ide o možnosti geometrie, môžete určiť šírku, dĺžku a konkávnosť šípok.
Vlastné: Môžete si vybrať z mnohých prednastavených vlastných tvarov. Ako pri každom tvare, podržaním klávesu Shift obmedzíte proporcie alebo Alt (možnosť na Macu), ak chcete kresliť od stredu von.
Vyberte režim pre tvar, ktorý chcete nakresliť, z kontextovej ponuky režimu nástroja na paneli Možnosti.
Tu je zoznam spôsobov, ktorými môžete vytvoriť tvar (všetky možnosti sú na paneli Možnosti):
Tvar: Vytvorte tvar na novej vrstve vektorového tvaru. Všimnite si štvorcovú ikonu na vrstve tvaru na paneli Vrstva.
Režim Tvar je dobrou voľbou, ak chcete svoje tvary ponechať v samostatných vrstvách, aby ste s nimi mohli ďalej manipulovať. Tvary zostanú úplne upraviteľné, kým sa nerozhodnete zmeniť ich na pixely výberom Vrstva→Rasterizovať→Tvar.
Cesta : Ak chcete vytvoriť tvar s cestou, ktorá sa „vznáša“ nad obrázkom, vyberte možnosť Cesta . Tvar sa zobrazí ako cesta, ktorú môžete upraviť pomocou nástrojov Pero a panela Cesty.
Pixely: Kliknutím na túto ikonu vytvoríte tvarovanú oblasť vyplnenú farbou popredia. Táto možnosť nevytvorí vektorový tvar, ale namiesto toho vyplní tvar pixelmi. Postup je podobný vyplneniu výberu vytvoreného nástrojmi Obdĺžnikový alebo Eliptický výber alebo maľovaniu na plátno pomocou nástroja na maľovanie.
Keď vyberiete tento režim, panel Možnosti obsahuje voľby, ktoré vám umožnia určiť režim prelínania, priehľadnosť vyplnenej oblasti a či chcete oblasť vyhladiť. Tvar vytvorený pomocou tejto možnosti nemôžete upravovať, s výnimkou úpravy pixelov.
Pred kreslením v režime pixelov nezabudnite vytvoriť novú vrstvu. V opačnom prípade nakreslíte svoj tvar na akúkoľvek vrstvu, ktorá je na paneli Vrstva aktívna, čo môže sťažiť akékoľvek budúce úpravy.
Naučte sa, ako prepojiť (prepojiť) textové rámčeky v InDesign Creative Suite 5, aby medzi nimi mohol plynúť text a optimalizovať tak svoje publikácie.
Obrázky, ktoré importujete do dokumentov InDesign, môžu byť prepojené alebo vložené. Pochopte, kedy použiť každú metódu pre optimalizované publikovanie.
Adobe Photoshop CS6 vám umožňuje upravovať akcie. Naučte sa, ako upraviť akcie, aby ste dosiahli požadované výsledky pri práci s obrázkami.
Predtým, ako sa naučíte orezávať obrázky v aplikácii Adobe Illustrator, musíte najprv umiestniť obrázky. Preskúmajte, ako vložiť a prepojiť súbory a umiestniť text do cesty.
Adobe Illustrator v rámci Adobe CS5 ponúka pokročilé metódy pre efektívne usporiadanie a umiestňovanie ilustrácií. Prispôsobenie pravítka a sprievodcov vám pomôže dosiahnuť presné výsledky.
Naučte sa, ako zmeniť nastavenie dokumentu v InDesign Creative Suite 5 vrátane veľkosti strán a počtu strán. Toto je praktický sprievodca pre efektívnu prácu s dokumentmi.
Naučte sa, ako vytvoriť orezové cesty v Adobe Photoshop CS6 pre dokonalé siluety, ktoré sú vhodné na prenášanie do iných aplikácií na zalamovanie textu. Orezové cesty sú základom pre efektívnu prácu s grafikou.
Naučte sa, ako nastaviť zásady správy farieb vo Photoshope CS6, aby ste optimálne spravovali farebné profily a dosiahli presné farby vo svojich projektoch.
Adobe Creative Suite 5 (Adobe CS5) Dreamweaver ponúka efektívne metódy na úpravu tabuliek, vrátane pridávania a odstraňovania riadkov a stĺpcov. Naučte sa optimalizovať svoje tabulky pre lepšie SEO.
Pri navrhovaní v aplikácii Adobe Illustrator CC často potrebujete presnú veľkosť tvarov. Zmeňte veľkosť tvarov rýchlo pomocou nástroja Transformácia a rôznych techník.






