Vlákno a prepojenie textových rámov InDesign CS5

Naučte sa, ako prepojiť (prepojiť) textové rámčeky v InDesign Creative Suite 5, aby medzi nimi mohol plynúť text a optimalizovať tak svoje publikácie.
V určitom okamihu budete chcieť vytvoriť nový obrázok od začiatku vo Photoshope CS6. Ak chcete použiť funkciu Nový na vytvorenie nového obrázka, postupujte takto:
Vyberte Súbor → Nový.
Alebo stlačte Ctrl+N (Command+N na Macu).
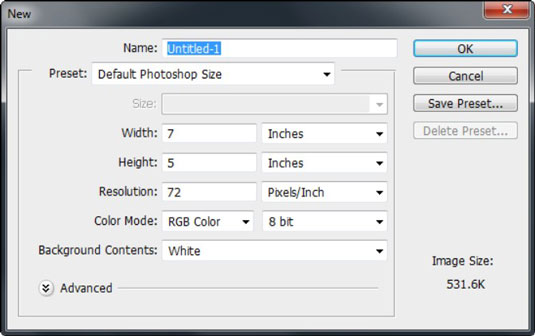
Zadajte názov nového súboru.
Ak nezadáte názov, Photoshop ho vytvorí za vás.
V dialógovom okne Nový vyberte z rozbaľovacej ponuky Prednastavené kategóriu prednastavených obrázkov.
Vyberte si z bežných kategórií, ako je napríklad americký papier, fotografia, web, mobilné zariadenia a zariadenia a film a video.
Vo verzii CS6 je teraz 14 (CS5 má iba päť) rôznych predvolieb v kategórii Mobily a zariadenia, ktoré umožňujú vytváranie obrázkov pre iPhone, iPad a ďalšie mobilné zariadenia.
Schránka poskytuje veľkosť, ktorá zodpovedá obrázku, ktorý ste skopírovali. Tu je niekoľko ďalších prednastavených tipov:
Môžete si tiež zvoliť, aby veľkosť zodpovedala ľubovoľnému otvorenému súboru. Otvorené súbory sú uvedené v spodnej časti zoznamu predvolieb.
Ak vyberiete možnosť Custom, Photoshop vám tiež umožní vytvoriť užívateľom definovanú vlastnú predvoľbu na základe vašich definovaných nastavení: Po definovaní hodnôt kliknite na tlačidlo Save Preset v dialógovom okne New Document Preset. Vyberte niektorú alebo všetky možnosti, ktoré chcete zahrnúť do predvoľby. Keď sa rozhodnete nezahrnúť možnosť, Photoshop zobrazí poslednú použitú hodnotu pre túto možnosť. Kliknite na tlačidlo OK.
Ak ste v kroku 4 vybrali kategóriu obrázkov z ponuky Predvoľby, vyberte požadovanú prednastavenú veľkosť pre túto kategóriu.
Alebo, ak ste v kroku 4 vybrali možnosť Vlastné, zadajte šírku a výšku obrázka ručne zadaním šírky a výšky podľa vášho výberu do textových polí.
Všimnite si, že všetky prednastavené veľkosti sa automaticky vrátia na Vlastné, keď sa zmení niektorá z prednastavených hodnôt, a že keď zmeníte jednotky pre šírku alebo výšku, zmení sa aj druhý rozmer. Podržaním klávesu Shift môžete nezávisle meniť šírku aj výšku.
Rovnako ako v iných dialógových oknách Photoshopu môžete zmeniť predvolenú jednotku merania pixelov na inú, napríklad palce.
Zadajte rozlíšenie pre nový dokument.
Keď vyberiete kategóriu a veľkosť prednastavenej snímky, zadá sa odporúčané rozlíšenie. V prípade potreby môžete toto rozlíšenie zmeniť, ale pamätajte, že výber správneho rozlíšenia v tomto bode procesu vytvárania je dôležitý, pretože ak budete neskôr potrebovať zmeniť rozlíšenie, znížite kvalitu obrazu.
Všimnite si, že Photoshop vám v pravej dolnej časti dialógového okna poskytne veľkosť súboru obrázka na základe vašich nastavení. Tieto informácie je dobré vedieť, ak zacieľujete na konkrétnu veľkosť súboru pre váš obrázok.
V rozbaľovacom zozname Color Mode vyberte farebný režim.
Vyberte požadovanú farebnú hĺbku dokumentu.
Pre bitmapové obrázky je k dispozícii iba jednobitová farebná hĺbka. (Každý pixel je buď čierny alebo biely.) Pre ostatné farebné režimy sú k dispozícii 8-bitové a 16-bitové farebné hĺbky. Môžete tiež vytvoriť nový 32-bitový obrázok v režime RGB alebo v odtieňoch sivej.
V rozbaľovacom zozname Obsah pozadia vyberte možnosť, ako chcete vyplniť vrstvu pozadia.
Kliknutím na tlačidlo Rozšírené zobrazíte niekoľko ďalších možností:
Farebný profil: Priradí vášmu novému dokumentu profil farieb (definícia spôsobu, akým farba vyzerá v dokumente). Predvolená hodnota Adobe RGB (1998) je pri vytváraní nového dokumentu v poriadku, pokiaľ na to nemáte dobrý dôvod. Toto nastavenie poskytuje pekný, veľký rozsah farieb RGB.
Pixel Aspect Ratio: Vyberá pomer strán (vzťah šírky a výšky pixelu). Predvolené nastavenie Square je vhodné pre tlač alebo webové obrázky. Obrázky pre digitálny video obsah môžu vyžadovať iný ako štvorcový pomer strán, ako napríklad D1/DV NTSC.
Po dokončení zadávania možností kliknite na tlačidlo OK.
Naučte sa, ako prepojiť (prepojiť) textové rámčeky v InDesign Creative Suite 5, aby medzi nimi mohol plynúť text a optimalizovať tak svoje publikácie.
Obrázky, ktoré importujete do dokumentov InDesign, môžu byť prepojené alebo vložené. Pochopte, kedy použiť každú metódu pre optimalizované publikovanie.
Adobe Photoshop CS6 vám umožňuje upravovať akcie. Naučte sa, ako upraviť akcie, aby ste dosiahli požadované výsledky pri práci s obrázkami.
Predtým, ako sa naučíte orezávať obrázky v aplikácii Adobe Illustrator, musíte najprv umiestniť obrázky. Preskúmajte, ako vložiť a prepojiť súbory a umiestniť text do cesty.
Adobe Illustrator v rámci Adobe CS5 ponúka pokročilé metódy pre efektívne usporiadanie a umiestňovanie ilustrácií. Prispôsobenie pravítka a sprievodcov vám pomôže dosiahnuť presné výsledky.
Naučte sa, ako zmeniť nastavenie dokumentu v InDesign Creative Suite 5 vrátane veľkosti strán a počtu strán. Toto je praktický sprievodca pre efektívnu prácu s dokumentmi.
Naučte sa, ako vytvoriť orezové cesty v Adobe Photoshop CS6 pre dokonalé siluety, ktoré sú vhodné na prenášanie do iných aplikácií na zalamovanie textu. Orezové cesty sú základom pre efektívnu prácu s grafikou.
Naučte sa, ako nastaviť zásady správy farieb vo Photoshope CS6, aby ste optimálne spravovali farebné profily a dosiahli presné farby vo svojich projektoch.
Adobe Creative Suite 5 (Adobe CS5) Dreamweaver ponúka efektívne metódy na úpravu tabuliek, vrátane pridávania a odstraňovania riadkov a stĺpcov. Naučte sa optimalizovať svoje tabulky pre lepšie SEO.
Pri navrhovaní v aplikácii Adobe Illustrator CC často potrebujete presnú veľkosť tvarov. Zmeňte veľkosť tvarov rýchlo pomocou nástroja Transformácia a rôznych techník.






