Vlákno a prepojenie textových rámov InDesign CS5

Naučte sa, ako prepojiť (prepojiť) textové rámčeky v InDesign Creative Suite 5, aby medzi nimi mohol plynúť text a optimalizovať tak svoje publikácie.
Po spustení Adobe InDesign CS6 môžete vytvoriť nový dokument InDesign. Ak chcete vytvoriť novú publikáciu v počítači, postupujte podľa týchto krokov:
Vyberte Súbor → Nový → Dokument.
Otvorí sa dialógové okno Nový dokument.
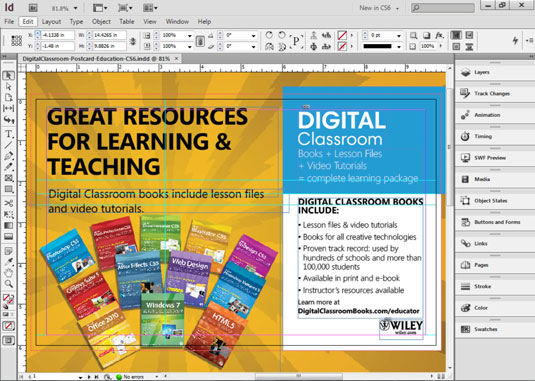
V rozbaľovacej ponuke Zámer vyberte, či navrhujete tlač, web alebo digitálne publikovanie (digitálny dokument).
Do textového poľa Počet strán zadajte hodnotu počtu strán v dokumente.
Táto hodnota môže byť medzi 1 a 9999. Ak si nie ste istí, koľko strán bude mať váš dokument, hádajte. Strany môžete neskôr jednoducho pridať pomocou panela Stránky.
V tomto príklade začiarknite políčko Protiľahlé strany, aby boli strany usporiadané ako dvojstránky s ľavou a pravou stranou.
Ak je vybratá táto možnosť, strany v dokumente sú usporiadané do párov, takže máte dvojstránky , ktoré sú v rozložení protiľahlé alebo susediace. Túto možnosť napríklad vyberiete, ak vytvárate publikáciu, ktorá bude usporiadaná ako kniha alebo časopis.
Ak zrušíte výber tejto možnosti, strany sa usporiadajú jednotlivo, čo je dobrá voľba pre jednostranový leták alebo dokument len s prednou a zadnou stranou.
V rozbaľovacom zozname Veľkosť strany vyberte veľkosť strany dokumentu.
Veľkosť strany by mala byť nastavená podľa veľkosti papiera, na ktorý chcete tlačiť, alebo veľkosti, v ktorej sa bude obsah zobrazovať. Hodnoty Šírka a Výška pod týmto rozbaľovacím zoznamom sa menia v závislosti od zvolenej veľkosti.
Môžete tiež zadať svoje vlastné nastavenia na vytvorenie vlastnej veľkosti. Nastavenie Orientácia sa zmení z Na výšku (na výšku) na Na šírku (na šírku) na základe nastavení, ktoré zadáte do polí Šírka a Výška v časti Veľkosť strany.
Výber zámeru, ktorý urobíte, určuje možnosti v rozbaľovacom zozname Veľkosť strany. Ak pre Intent vyberiete web, môžete si vybrať z rôznych rozlíšení obrazovky, zatiaľ čo ak vyberiete možnosť Digital Publishing, môžete si vybrať z rôznych populárnych veľkostí tabletov, ako sú iPad, NOOK alebo Kindle.
Veľkosti strán môžete zadať pomocou najbežnejších foriem merania alebo stačí použiť príslušnú skratku. Väčšinu foriem merania môžete použiť vo všetkých dialógových oknách a paneloch InDesignu; len nezabudnite zadať formu merania, ktorú chcete použiť.
Vyberte číslo pre stĺpce na stránke.
Tento krok vytvorí vodidlá pre stĺpce, ktoré sa netlačia ani nezobrazujú v dokončenom projekte. Tieto príručky vám pomôžu usporiadať stránky pri ich vytváraní. Môžete tiež zadať hodnotu do poľa Gutter, ktoré určuje medzeru medzi jednotlivými stĺpcami.
Vyberte hodnoty pre okraje stránky.
Všimnite si tlačidlo Urobiť všetky nastavenia rovnaké, čo je reťazová ikona, uprostred štyroch textových polí, do ktorých zadávate hodnoty okrajov. Kliknutím na toto tlačidlo nastavíte všetky okraje na rovnakú hodnotu.
Ak vidíte Hore, Dolu, Vnútri a Vonku, určujete okraje pre rozloženie strany s protiľahlými stranami, ktoré ste zadali skôr. Ak vidíte Hore, Dolu, Vľavo a Vpravo, vytvárate rozloženie strany bez protiľahlých strán.
Tieto vnútorné okraje odkazujú na okraj v strede rozpätí a vonkajšie okraje odkazujú na vonkajšej ľavý a pravý okraj z knihy alebo časopisu. Nastavenie Vnútri môžete nastaviť tak, aby vyhovovalo väzbe knihy, ktorá si môže vyžadovať širšie okraje ako vonkajšie.
Ak opakovane používate rovnaké nastavenia, je dobré tieto nastavenia uložiť ako predvoľbu. Získajte nastavenia tak, ako chcete, a potom kliknite na tlačidlo Uložiť predvoľbu v dialógovom okne Nový dokument a potom kliknite na tlačidlo OK.
Po uložení nastavení si môžete vybrať nastavenia z rozbaľovacieho zoznamu Predvoľba dokumentu vždy, keď vytvoríte nový dokument.
Po dokončení kliknite na tlačidlo OK.
Po kliknutí na tlačidlo OK v dialógovom okne Nový dokument sa vytvorí nový dokument s nastaveniami, ktoré ste práve zadali.
Naučte sa, ako prepojiť (prepojiť) textové rámčeky v InDesign Creative Suite 5, aby medzi nimi mohol plynúť text a optimalizovať tak svoje publikácie.
Obrázky, ktoré importujete do dokumentov InDesign, môžu byť prepojené alebo vložené. Pochopte, kedy použiť každú metódu pre optimalizované publikovanie.
Adobe Photoshop CS6 vám umožňuje upravovať akcie. Naučte sa, ako upraviť akcie, aby ste dosiahli požadované výsledky pri práci s obrázkami.
Predtým, ako sa naučíte orezávať obrázky v aplikácii Adobe Illustrator, musíte najprv umiestniť obrázky. Preskúmajte, ako vložiť a prepojiť súbory a umiestniť text do cesty.
Adobe Illustrator v rámci Adobe CS5 ponúka pokročilé metódy pre efektívne usporiadanie a umiestňovanie ilustrácií. Prispôsobenie pravítka a sprievodcov vám pomôže dosiahnuť presné výsledky.
Naučte sa, ako zmeniť nastavenie dokumentu v InDesign Creative Suite 5 vrátane veľkosti strán a počtu strán. Toto je praktický sprievodca pre efektívnu prácu s dokumentmi.
Naučte sa, ako vytvoriť orezové cesty v Adobe Photoshop CS6 pre dokonalé siluety, ktoré sú vhodné na prenášanie do iných aplikácií na zalamovanie textu. Orezové cesty sú základom pre efektívnu prácu s grafikou.
Naučte sa, ako nastaviť zásady správy farieb vo Photoshope CS6, aby ste optimálne spravovali farebné profily a dosiahli presné farby vo svojich projektoch.
Adobe Creative Suite 5 (Adobe CS5) Dreamweaver ponúka efektívne metódy na úpravu tabuliek, vrátane pridávania a odstraňovania riadkov a stĺpcov. Naučte sa optimalizovať svoje tabulky pre lepšie SEO.
Pri navrhovaní v aplikácii Adobe Illustrator CC často potrebujete presnú veľkosť tvarov. Zmeňte veľkosť tvarov rýchlo pomocou nástroja Transformácia a rôznych techník.






