Vlákno a prepojenie textových rámov InDesign CS5

Naučte sa, ako prepojiť (prepojiť) textové rámčeky v InDesign Creative Suite 5, aby medzi nimi mohol plynúť text a optimalizovať tak svoje publikácie.
V Adobe Photoshop Creative Suite 6 existuje viacero spôsobov použitia a vytvorenia vrstiev. Tieto rôzne techniky vám umožňujú prispôsobiť proces vašim potrebám.
Ak chcete vytvoriť novú prázdnu vrstvu v otvorenom obrázku: Kliknite na ikonu Vytvoriť novú vrstvu v spodnej časti panela Vrstvy. Novú vrstvu môžete vytvoriť aj výberom položky Nová vrstva z ponuky panelu alebo výberom Vrstva→Nová→Vrstva.
Obe metódy otvoria dialógové okno, v ktorom pomenujete vrstvu a určíte ďalšie možnosti použitia orezových masiek, farebného kódovania, prelínania a nepriehľadnosti. Zadajte názov vrstvy a kliknite na tlačidlo OK. Ak ste zvolili prvý spôsob, na paneli Vrstvy sa zobrazí vrstva s predvoleným názvom Vrstva 1.
Keď kliknete na ikonu Vytvoriť novú vrstvu, vrstva sa pridá nad aktívnu vrstvu. Keď pri kliknutí podržíte kláves Ctrl (Command na Macu), Photoshop pridá novú vrstvu pod aktívnu vrstvu.
Ak chcete vytvoriť úplne nový dokument s vrstvou: Vyberte Súbor → Nový. V zobrazenom dialógovom okne Nový vyberte možnosť Priehľadné pre možnosť Obsah pozadia. Váš nový súbor sa potom zobrazí s vrstvou 1, nie s pozadím.
Keď je vaša nová priehľadná vrstva pripravená a čaká, môžete na ňu umiestniť obsah niekoľkými spôsobmi:
Použite niektorý z maliarskych nástrojov a maľujte priamo na vrstvu.
Urobte výber na inej vrstve alebo pozadí v rámci toho istého dokumentu alebo úplne z iného obrázka. Potom vyberte Upraviť → Kopírovať. Vyberte svoju novú prázdnu vrstvu na paneli Vrstvy a vyberte Upraviť → Prilepiť.
Urobte výber na inej vrstve (alebo na pozadí) v rámci toho istého dokumentu alebo z iného obrázka a potom vyberte Upraviť → Vystrihnúť. Vyberte svoju novú prázdnu vrstvu a vyberte Upraviť → Prilepiť. Pamätajte, že Photoshop odstráni výber zo zdroja a pridá ho do vašej novej vrstvy.
Preneste celý obrázok do novej vrstvy výberom Vybrať → Všetko a potom buď Upraviť → Kopírovať alebo Upraviť → Vystrihnúť. Vyberte svoju novú prázdnu vrstvu a vyberte Upraviť → Prilepiť.
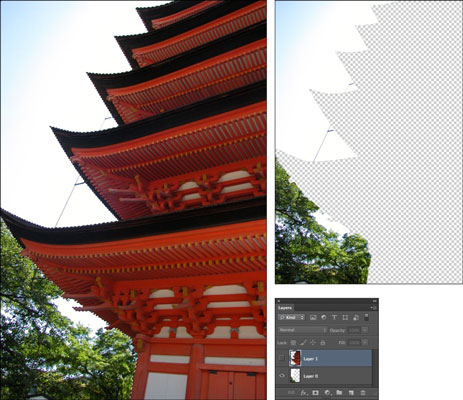
Ďalším spôsobom vytvorenia vrstvy je použitie príkazu Vrstva cez Kopírovať v ponuke Vrstva. Urobte výber na vrstve alebo pozadí a vyberte Vrstva → Nová → Vrstva cez Kopírovať. Skopírovaný výber sa umiestni do novej vrstvy s predvoleným názvom Vrstva 1.
Môžete to duplikovať pomocou príkazu Vrstva cez Vystrihnúť, ale teraz Photoshop odstráni vybratú oblasť zo zdrojovej vrstvy alebo pozadia a umiestni ju na novú vrstvu. Zdrojová vrstva je ponechaná s roztvoreným otvorom. Ak ste ako zdroj použili pozadie, farba pozadia vyplní priestor. Pamätajte, že tieto dva príkazy môžete použiť iba v rámci toho istého obrázka, nie medzi viacerými obrázkami.
Všimnite si, že teraz môžete vybrať viacero vrstiev a vykonať vrstvu pomocou príkazov Kopírovať a Vystrihnúť.
Ak chcete duplikovať existujúcu vrstvu, vyberte ju na paneli Vrstvy. Potom potiahnite vrstvu na ikonu Vytvoriť novú vrstvu v spodnej časti panela. Vrstvu môžete duplikovať aj výberom možnosti Duplikovať vrstvu z ponuky panela alebo výberom Vrstva → Duplikovať vrstvu.
Rovnako ako pri vytváraní novej vrstvy vás obe metódy vyzvú pomocou dialógového okna na pomenovanie vrstvy a zahrnutie ďalších možností. Zadajte názov vrstvy a kliknite na tlačidlo OK. Ak ste zvolili prvý spôsob, Photoshop poskytne predvolený názov pôvodnej vrstvy so slovom Kopírovať pripojeným k názvu.
Duplikovanie vrstiev môže byť užitočné najmä vtedy, keď chcete experimentovať so špeciálnym efektom, ale nechcete poškodiť pôvodný obrázok.
Naučte sa, ako prepojiť (prepojiť) textové rámčeky v InDesign Creative Suite 5, aby medzi nimi mohol plynúť text a optimalizovať tak svoje publikácie.
Obrázky, ktoré importujete do dokumentov InDesign, môžu byť prepojené alebo vložené. Pochopte, kedy použiť každú metódu pre optimalizované publikovanie.
Adobe Photoshop CS6 vám umožňuje upravovať akcie. Naučte sa, ako upraviť akcie, aby ste dosiahli požadované výsledky pri práci s obrázkami.
Predtým, ako sa naučíte orezávať obrázky v aplikácii Adobe Illustrator, musíte najprv umiestniť obrázky. Preskúmajte, ako vložiť a prepojiť súbory a umiestniť text do cesty.
Adobe Illustrator v rámci Adobe CS5 ponúka pokročilé metódy pre efektívne usporiadanie a umiestňovanie ilustrácií. Prispôsobenie pravítka a sprievodcov vám pomôže dosiahnuť presné výsledky.
Naučte sa, ako zmeniť nastavenie dokumentu v InDesign Creative Suite 5 vrátane veľkosti strán a počtu strán. Toto je praktický sprievodca pre efektívnu prácu s dokumentmi.
Naučte sa, ako vytvoriť orezové cesty v Adobe Photoshop CS6 pre dokonalé siluety, ktoré sú vhodné na prenášanie do iných aplikácií na zalamovanie textu. Orezové cesty sú základom pre efektívnu prácu s grafikou.
Naučte sa, ako nastaviť zásady správy farieb vo Photoshope CS6, aby ste optimálne spravovali farebné profily a dosiahli presné farby vo svojich projektoch.
Adobe Creative Suite 5 (Adobe CS5) Dreamweaver ponúka efektívne metódy na úpravu tabuliek, vrátane pridávania a odstraňovania riadkov a stĺpcov. Naučte sa optimalizovať svoje tabulky pre lepšie SEO.
Pri navrhovaní v aplikácii Adobe Illustrator CC často potrebujete presnú veľkosť tvarov. Zmeňte veľkosť tvarov rýchlo pomocou nástroja Transformácia a rôznych techník.






