Vlákno a prepojenie textových rámov InDesign CS5

Naučte sa, ako prepojiť (prepojiť) textové rámčeky v InDesign Creative Suite 5, aby medzi nimi mohol plynúť text a optimalizovať tak svoje publikácie.
Predvoľby pohybu v aplikácii Adobe Flash CS6 posúvajú koncepciu opätovného používania animácie na novú úroveň tým, že vám umožňujú urobiť „snímku“ správania animácie a uložiť ju ako praktickú predvoľbu, ktorú možno použiť kdekoľvek a kedykoľvek pre akýkoľvek projekt. . Rovnako ako pri kopírovaní a prilepovaní pohybu, predvoľby pohybu ukladajú správanie , nie konkrétne symboly.
Predvoľby pohybu sú obzvlášť užitočné, ak ste si našli čas na navrhnutie mimoriadne zložitej animačnej sekvencie, ako je napríklad skákacia lopta s ľahkosťou a stratou zotrvačnosti, a chcete ju neskôr použiť v inom projekte. Panel Motion Presets môžete použiť na uloženie, správu a aplikáciu Motion Presets.
Predvoľby pohybu sa ukladajú v rámci aplikácie, nie v súbore projektu, takže ku všetkým vytvoreným predvoľbám máte prístup z akéhokoľvek projektu.
Ak chcete vytvoriť predvoľbu pohybu, postupujte takto:
Otvorte panel Predvoľby pohybu výberom položky Okno→ Predvoľby pohybu.
Na časovej osi vyberte rozsah doplnenia pohybu, ktorý chcete uložiť ako predvoľbu.
Vo všeobecnosti môžete vybrať celý rozsah tak, že naň raz kliknete priamo na paneli Časová os.
V ľavom dolnom rohu predvolieb pohybu kliknite na ikonu Uložiť výber ako predvoľbu.
Keď sa zobrazí dialógové okno Uložiť predvoľbu ako, zadajte do textového poľa názov predvoľby a kliknite na tlačidlo OK.
Nová predvoľba sa zobrazí na paneli Predvoľby pohybu.
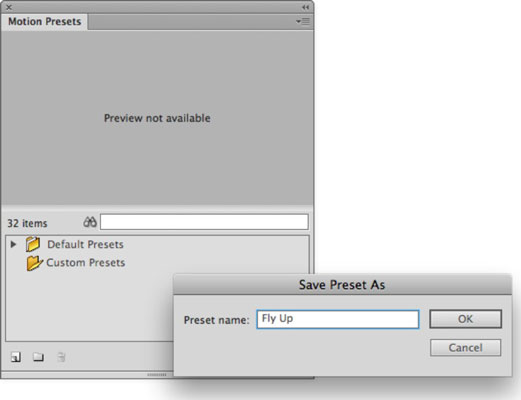
Po vytvorení predvoľby pohybu môžete správanie animácie uložené v tejto predvoľbe použiť na ľubovoľné symboly na scéne. Ak chcete použiť predvoľbu pohybu, postupujte takto:
Kliknutím vyberte na časovej osi vrstvu obsahujúcu inštanciu symbolu, na ktorú chcete použiť predvoľbu pohybu.
Ak chcete dosiahnuť najlepší výsledok, uistite sa, že vrstva neobsahuje žiadnu inú animáciu a že obsahuje jednu inštanciu symbolu.
Ak panel Predvoľby pohybu ešte nie je viditeľný vo vašom pracovnom priestore, otvorte ho výberom položky Okno → Predvoľby pohybu.
Nájdite predvoľbu pohybu, ktorú chcete použiť.
Ak nemáte žiadne vlastné predvoľby, môžete si vybrať z množstva vopred vytvorených predvolieb v priečinku Predvolené predvoľby.
Kliknutím vyberte predvoľbu, ktorú chcete použiť, a kliknite na tlačidlo Použiť v pravom dolnom rohu panela Predvoľby pohybu.
Na vybratú vrstvu a symbol je teraz použitá nová animácia.
Stlačením klávesu Enter (Windows) alebo Return (Mac) zobrazíte ukážku animácie na časovej osi.
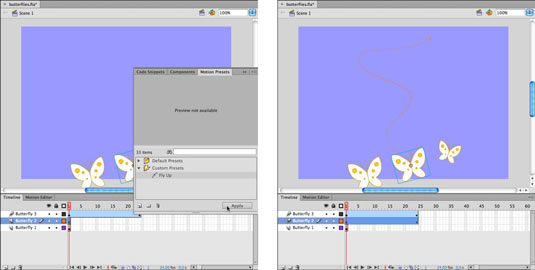
Hoci by ste mali zacieliť na existujúcu inštanciu symbolu na scéne pomocou predvolieb pohybu, ak sa pokúsite použiť predvoľbu pohybu na grafiku bez symbolu, Flash prevedie vybratú grafiku na symbol za chodu.
Naučte sa, ako prepojiť (prepojiť) textové rámčeky v InDesign Creative Suite 5, aby medzi nimi mohol plynúť text a optimalizovať tak svoje publikácie.
Obrázky, ktoré importujete do dokumentov InDesign, môžu byť prepojené alebo vložené. Pochopte, kedy použiť každú metódu pre optimalizované publikovanie.
Adobe Photoshop CS6 vám umožňuje upravovať akcie. Naučte sa, ako upraviť akcie, aby ste dosiahli požadované výsledky pri práci s obrázkami.
Predtým, ako sa naučíte orezávať obrázky v aplikácii Adobe Illustrator, musíte najprv umiestniť obrázky. Preskúmajte, ako vložiť a prepojiť súbory a umiestniť text do cesty.
Adobe Illustrator v rámci Adobe CS5 ponúka pokročilé metódy pre efektívne usporiadanie a umiestňovanie ilustrácií. Prispôsobenie pravítka a sprievodcov vám pomôže dosiahnuť presné výsledky.
Naučte sa, ako zmeniť nastavenie dokumentu v InDesign Creative Suite 5 vrátane veľkosti strán a počtu strán. Toto je praktický sprievodca pre efektívnu prácu s dokumentmi.
Naučte sa, ako vytvoriť orezové cesty v Adobe Photoshop CS6 pre dokonalé siluety, ktoré sú vhodné na prenášanie do iných aplikácií na zalamovanie textu. Orezové cesty sú základom pre efektívnu prácu s grafikou.
Naučte sa, ako nastaviť zásady správy farieb vo Photoshope CS6, aby ste optimálne spravovali farebné profily a dosiahli presné farby vo svojich projektoch.
Adobe Creative Suite 5 (Adobe CS5) Dreamweaver ponúka efektívne metódy na úpravu tabuliek, vrátane pridávania a odstraňovania riadkov a stĺpcov. Naučte sa optimalizovať svoje tabulky pre lepšie SEO.
Pri navrhovaní v aplikácii Adobe Illustrator CC často potrebujete presnú veľkosť tvarov. Zmeňte veľkosť tvarov rýchlo pomocou nástroja Transformácia a rôznych techník.






