Vlákno a prepojenie textových rámov InDesign CS5

Naučte sa, ako prepojiť (prepojiť) textové rámčeky v InDesign Creative Suite 5, aby medzi nimi mohol plynúť text a optimalizovať tak svoje publikácie.
V Bridge môžete použiť mimoriadne efektívnu funkciu generovania PDF na vytvorenie jedného viacstranového dokumentu z viacerých obrázkov Photoshopu CS6. Prezentáciu PDF vytvoríte podľa týchto krokov:
Vyberte požadované obrázky a vyberte položku Okno → Pracovný priestor → Výstup.
Môžete tiež vybrať Výstup z kontextovej ponuky Pracovný priestor v pravej hornej časti okna aplikácie. Nakoniec môžete tiež kliknúť na tlačidlo Výstup na web alebo PDF na paneli aplikácií.
Zobrazí sa panel Výstup.
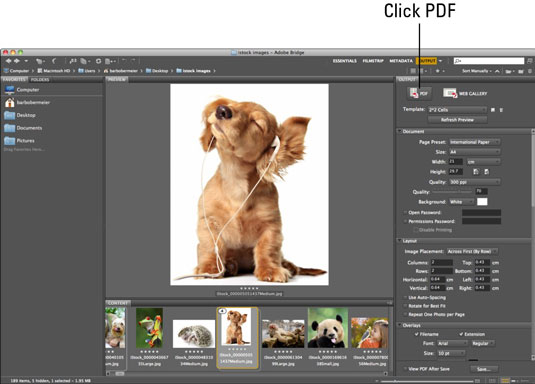
Poďakovanie: ©iStockphoto.com/HannaMariaH Obrázok č. 5051437
Kliknite na ikonu PDF.
Z rozbaľovacej ponuky vyberte šablónu.
K dispozícii sú predvoľby, ako napríklad 2-Up Greeting Card a 4*5 Contact Sheet. Predvoľba Maximalizovať veľkosť umiestni jeden obrázok na stranu s maximálnou veľkosťou.
V oblasti dokumentu vyberte predvoľbu a veľkosť strany.
Všimnite si, že do polí Width a Height môžete zadať vlastnú veľkosť. Vyberte orientáciu na výšku alebo na šírku. Vyberte požadovanú farbu pozadia. Zadajte, či chcete vysokú alebo nízku kvalitu. Vyberte možnosť Vysoká, ak chcete mať možnosť vytlačiť PDF s optimálnymi výsledkami. Vyberte možnosť Nízka, ak sa má váš súbor PDF zobraziť iba na obrazovke.
Nakoniec, ak chcete zabezpečiť svoje PDF pomocou hesla alebo zakázať tlač, vyberte tieto možnosti. Obe možnosti môžu byť dobré pri odosielaní PDF iba na účely schválenia.
V časti Rozloženie zadajte, ako chcete, aby boli obrázky na stránke usporiadané.
Zadajte rozmery okrajov a ďalšie možnosti rozstupov a rotácie.
Ak chcete, aby sa pod každým obrázkom nachádzal názov súboru a/alebo prípona súboru, v časti Prekrytia vyberte požadovanú veľkosť a farbu písma.
Okrem toho máte možnosť pridať hlavičku alebo pätu na každú zo strán vo vašom PDF.
V sekciách Hlavička a Päta môžete pridať riadok textu, ktorý sa zobrazí v hornej alebo dolnej časti každej strany. Zadajte požadované písmo, veľkosť, farbu atď.
Ak chcete, aby sa súbor zobrazoval ako prezentácia, zadajte možnosti zobrazenia v oblasti prehrávania:
Otvoriť v režime celej obrazovky: Otvorí súbor PDF v režime celej obrazovky, kde stránka vyplní obrazovku.
Automatický prechod na ďalšiu stranu: V poli Trvanie zadajte, ako dlho sa bude každý obrázok zobrazovať na obrazovke.
Slučka po poslednej stránke: Umožňuje nepretržité spustenie prezentácie. Ak nie je vybratá, prezentácia sa zastaví po poslednom obrázku.
Prechod: Z rozbaľovacej ponuky vyberte, ako chcete, aby sa jeden obrázok premenil na ďalší. Pre určité prechody môžete určiť aj Smer a Rýchlosť prechodu
Nakoniec, ak chcete vodotlačový text (ktorý bude prekrytý na obrázkoch), ako napríklad upozornenie o autorských právach, zadajte text a zadajte atribúty a farby písma.
Môžete tiež určiť percento nepriehľadnosti (priehľadnosti).
Ak chcete, aby sa súbor PDF otvoril v aplikácii Acrobat alebo Acrobat Reader, vyberte položku Zobraziť PDF po uložení.
Ukážka sa môže otvoriť používateľom počítačov Mac v závislosti od vašich nastavení.
Kliknite na tlačidlo Uložiť. Pomenujte súbor a znova kliknite na tlačidlo Uložiť.
Bridge potom vytvorí vaše PDF.
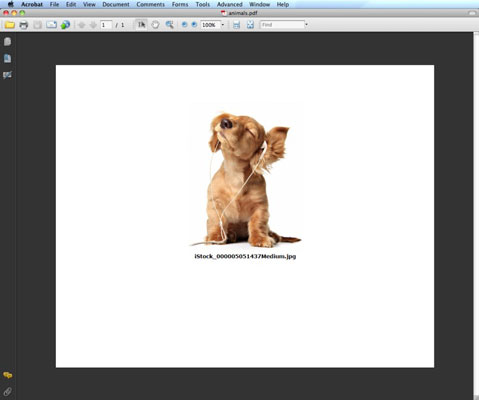
Poďakovanie: ©iStockphoto.com/HannamariaH Obrázok č. 5051437
Naučte sa, ako prepojiť (prepojiť) textové rámčeky v InDesign Creative Suite 5, aby medzi nimi mohol plynúť text a optimalizovať tak svoje publikácie.
Obrázky, ktoré importujete do dokumentov InDesign, môžu byť prepojené alebo vložené. Pochopte, kedy použiť každú metódu pre optimalizované publikovanie.
Adobe Photoshop CS6 vám umožňuje upravovať akcie. Naučte sa, ako upraviť akcie, aby ste dosiahli požadované výsledky pri práci s obrázkami.
Predtým, ako sa naučíte orezávať obrázky v aplikácii Adobe Illustrator, musíte najprv umiestniť obrázky. Preskúmajte, ako vložiť a prepojiť súbory a umiestniť text do cesty.
Adobe Illustrator v rámci Adobe CS5 ponúka pokročilé metódy pre efektívne usporiadanie a umiestňovanie ilustrácií. Prispôsobenie pravítka a sprievodcov vám pomôže dosiahnuť presné výsledky.
Naučte sa, ako zmeniť nastavenie dokumentu v InDesign Creative Suite 5 vrátane veľkosti strán a počtu strán. Toto je praktický sprievodca pre efektívnu prácu s dokumentmi.
Naučte sa, ako vytvoriť orezové cesty v Adobe Photoshop CS6 pre dokonalé siluety, ktoré sú vhodné na prenášanie do iných aplikácií na zalamovanie textu. Orezové cesty sú základom pre efektívnu prácu s grafikou.
Naučte sa, ako nastaviť zásady správy farieb vo Photoshope CS6, aby ste optimálne spravovali farebné profily a dosiahli presné farby vo svojich projektoch.
Adobe Creative Suite 5 (Adobe CS5) Dreamweaver ponúka efektívne metódy na úpravu tabuliek, vrátane pridávania a odstraňovania riadkov a stĺpcov. Naučte sa optimalizovať svoje tabulky pre lepšie SEO.
Pri navrhovaní v aplikácii Adobe Illustrator CC často potrebujete presnú veľkosť tvarov. Zmeňte veľkosť tvarov rýchlo pomocou nástroja Transformácia a rôznych techník.






