Vlákno a prepojenie textových rámov InDesign CS5

Naučte sa, ako prepojiť (prepojiť) textové rámčeky v InDesign Creative Suite 5, aby medzi nimi mohol plynúť text a optimalizovať tak svoje publikácie.
Filmové klipy v programe Adobe Flash CS6 sa vytvárajú ako nové, prázdne symboly, ako aj z existujúceho obsahu na scéne. Ak vytvoríte filmový klip od začiatku, môžete neskôr pridať animáciu a grafiku úpravou symbolu.
Ak chcete vytvoriť filmový klip z existujúcej grafiky, postupujte podľa týchto krokov:
Vytvorte zaujímavú grafiku na javisku pomocou nástrojov na kreslenie.
Vyberte novú kresbu a vyberte Upraviť → Previesť na symbol.
Zobrazí sa dialógové okno Konvertovať na symbol.
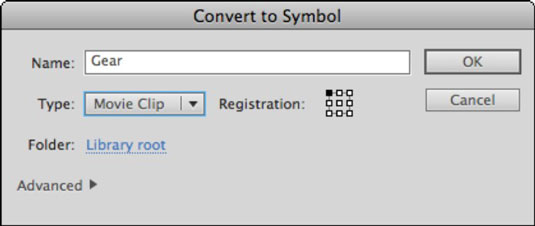
Do textového poľa Názov zadajte názov svojho nového filmového klipu, z rozbaľovacieho zoznamu Typ vyberte položku Filmový klip, vyberte priečinok (ak je iný ako hlavný koreň knižnice) a kliknite na tlačidlo OK.
Umelecké dielo sa teraz objavuje ako filmový klip na pódiu.
Vyberte Okno → Knižnica a pozrite si svoj nový symbol v knižnici so špeciálnou ikonou filmového klipu vedľa neho.
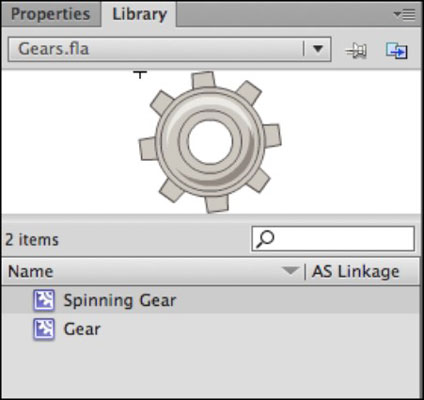
Neanimovaná grafika prevedená na filmové klipy sa správa rovnako ako grafické symboly, takže inštancie môžete na scénu umiestňovať, dopĺňať a upravovať. Rozdiel je však v tom, že animovaný obsah môžete do filmového klipu kedykoľvek pridať tak, že ho upravíte a vytvoríte doplnenia na vlastnej časovej osi.
Vo väčšine prípadov naplno využijete výhody filmových klipov pridaním animácie do nového symbolu filmového klipu. Ak to chcete urobiť, môžete začať s novým, prázdnym symbolom filmového klipu a potom pridať animovaný obsah.
Ak chcete vytvoriť nový symbol filmového klipu a pridať animáciu, postupujte takto:
Vyberte Vložiť → Nový symbol.
Zobrazí sa dialógové okno Vytvoriť nový symbol.
Do textového poľa Názov zadajte názov filmového klipu, z rozbaľovacieho zoznamu Typ vyberte položku Filmový klip, vyberte priečinok (ak je iný ako koreňový adresár knižnice), do ktorého chcete zoradiť nový symbol, a kliknutím na tlačidlo OK vytvorte nový symbol. .
Uvidíte novú časovú os a symbol je pripravený na pridanie animácie. Táto časová os funguje rovnako ako hlavná: Môžete pridávať a meniť poradie vrstiev a vytvárať doplnenia. Pred vytvorením doplnenia pohybu stále musíte previesť akékoľvek umelecké dielo na grafické symboly.
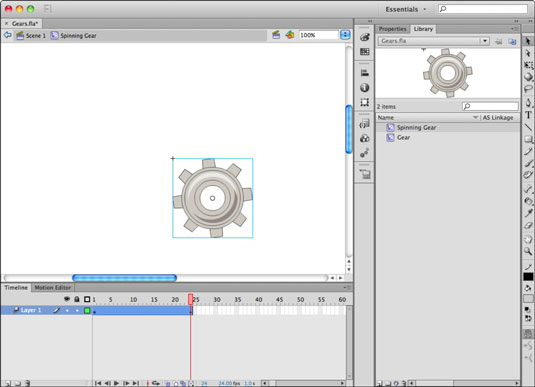
Vytvorte nejakú novú grafiku na snímke 1 existujúcej vrstvy 1, vyberte grafiku, vyberte položku Upraviť → Previesť na symbol, pomenujte symbol a vyberte položku Grafika z rozbaľovacieho zoznamu Typ a potom kliknite na tlačidlo OK.
Kliknite pravým tlačidlom myši na snímku 1 a vyberte Vytvoriť doplnenie pohybu, aby ste vytvorili nové rozpätie doplnenia vo vrstve; kliknutím a potiahnutím poslednej snímky rozsahu doplnenia ho skrátite na 24 snímok (iba ak je rozsah väčší ako 24 snímok).
Na snímke 24 zmeňte polohu alebo rotáciu svojho symbolu, aby ste ho uviedli do pohybu.
Stlačením klávesu Enter alebo Return zobrazíte ukážku novej časovej osi filmového klipu a uistite sa, že sa animácia prehráva správne.
Kliknutím na prepojenie Scene 1 nad scénou sa vrátite na hlavnú časovú os.
Nájdite svoj nový symbol filmového klipu na paneli Knižnica a presuňte jeho dve inštancie na scénu.
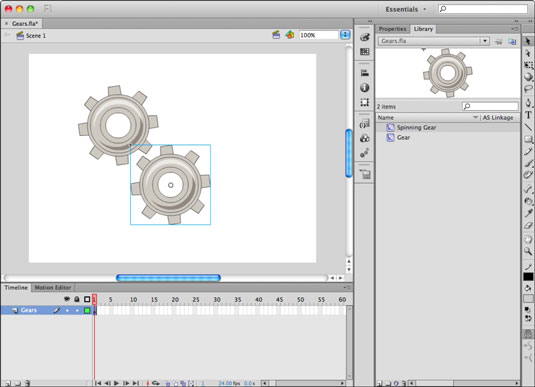
Ak stlačíte Enter alebo Return a budete sledovať, ako sa váš filmový klip prehráva na pódiu, budete pravdepodobne trochu sklamaní. Nebojte sa: Ak chcete vidieť svoj filmový klip v akcii, stačí si pozrieť ukážku filmu v prehrávači Flash Player.
Naučte sa, ako prepojiť (prepojiť) textové rámčeky v InDesign Creative Suite 5, aby medzi nimi mohol plynúť text a optimalizovať tak svoje publikácie.
Obrázky, ktoré importujete do dokumentov InDesign, môžu byť prepojené alebo vložené. Pochopte, kedy použiť každú metódu pre optimalizované publikovanie.
Adobe Photoshop CS6 vám umožňuje upravovať akcie. Naučte sa, ako upraviť akcie, aby ste dosiahli požadované výsledky pri práci s obrázkami.
Predtým, ako sa naučíte orezávať obrázky v aplikácii Adobe Illustrator, musíte najprv umiestniť obrázky. Preskúmajte, ako vložiť a prepojiť súbory a umiestniť text do cesty.
Adobe Illustrator v rámci Adobe CS5 ponúka pokročilé metódy pre efektívne usporiadanie a umiestňovanie ilustrácií. Prispôsobenie pravítka a sprievodcov vám pomôže dosiahnuť presné výsledky.
Naučte sa, ako zmeniť nastavenie dokumentu v InDesign Creative Suite 5 vrátane veľkosti strán a počtu strán. Toto je praktický sprievodca pre efektívnu prácu s dokumentmi.
Naučte sa, ako vytvoriť orezové cesty v Adobe Photoshop CS6 pre dokonalé siluety, ktoré sú vhodné na prenášanie do iných aplikácií na zalamovanie textu. Orezové cesty sú základom pre efektívnu prácu s grafikou.
Naučte sa, ako nastaviť zásady správy farieb vo Photoshope CS6, aby ste optimálne spravovali farebné profily a dosiahli presné farby vo svojich projektoch.
Adobe Creative Suite 5 (Adobe CS5) Dreamweaver ponúka efektívne metódy na úpravu tabuliek, vrátane pridávania a odstraňovania riadkov a stĺpcov. Naučte sa optimalizovať svoje tabulky pre lepšie SEO.
Pri navrhovaní v aplikácii Adobe Illustrator CC často potrebujete presnú veľkosť tvarov. Zmeňte veľkosť tvarov rýchlo pomocou nástroja Transformácia a rôznych techník.






