Vlákno a prepojenie textových rámov InDesign CS5

Naučte sa, ako prepojiť (prepojiť) textové rámčeky v InDesign Creative Suite 5, aby medzi nimi mohol plynúť text a optimalizovať tak svoje publikácie.
Ak používate Dreamweaver, je užitočné vedieť, ako vytvoriť položku knižnice, pridať ju na stránku a upraviť a aktualizovať položku knižnice na viacerých stranách. Aby tieto kroky fungovali správne, musíte ich vykonať v poradí. Pred vytvorením alebo použitím položiek knižnice musíte najprv nastaviť lokalitu a otvoriť ju na paneli Súbory.
Ak chcete vytvoriť položku knižnice, ktorú môžete použiť na viacerých stránkach vašej lokality, postupujte takto:
Otvorte akýkoľvek existujúci súbor, ktorý má na stránke obrázky, text alebo iné prvky, ktoré chcete uložiť ako položku knižnice.
Na tejto stránke vyberte prvok alebo kolekciu prvkov, ktoré chcete uložiť ako položku knižnice, napríklad informácie o autorských právach, ktoré sa zobrazia v spodnej časti stránky.
Vyberte Upraviť → Knižnica → Pridať objekt do knižnice.
Otvorí sa panel Library Assets a zobrazí všetky existujúce položky knižnice. Vaša nová položka knižnice sa zobrazí ako Bez názvu.
Vyberte položku Bez názvu a nahraďte ho zadaním nového názvu, ako by ste pomenovali akýkoľvek súbor v Prieskumníkovi na PC alebo Finder na Macu.
Keď vytvoríte položku knižnice, Dreamweaver ju automaticky uloží do knižnice. Pomenovanie položiek knižnice uľahčuje ich identifikáciu, keď ich chcete použiť. Potom môžete jednoducho použiť položky knižnice na akúkoľvek novú alebo existujúcu stránku na vašej lokalite.
Prvky z knižnice môžete na svoje stránky jednoducho pridať tak, že ich pretiahnete z panela Aktíva na stránku. Keď pridáte položku knižnice, obsah sa vloží do dokumentu a vytvorí sa spojenie.
Toto prepojenie je dôležité, pretože vám umožňuje upravovať položku knižnice neskôr a aplikovať zmeny na všetky strany, kde sa položka nachádza, ale tiež to znamená, že nemôžete upravovať položku na stránke, kde je vložená.
Ak chcete pridať položku knižnice na stránku, postupujte takto:
Vytvorte nový dokument v aplikácii Dreamweaver alebo otvorte akýkoľvek existujúci súbor.
Na paneli Súbory kliknite na kartu Aktíva a potom kliknite na ikonu Knižnica.
Knižnica sa otvorí na paneli Aktíva.
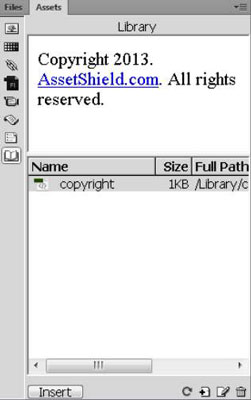
Potiahnite položku z knižnice do okna dokumentu.
Prípadne môžete vybrať položku v knižnici a kliknúť na tlačidlo Vložiť. Položka sa automaticky zobrazí na stránke. Po vložení položky knižnice na stranu môžete použiť ktorúkoľvek z funkcií formátovania aplikácie Dreamweaver na jej umiestnenie na stranu.
Položky knižnice sú zvýraznené, aby sa odlíšili od ostatných prvkov na stránke. V dialógovom okne Predvoľby môžete prispôsobiť farbu zvýraznenia pre položky knižnice, ako aj zobraziť alebo skryť farbu zvýraznenia. Ak chcete zmeniť alebo skryť zvýraznenie knižnice, postupujte takto:
Vyberte Upraviť → Predvoľby (Windows) alebo Dreamweaver → Predvoľby (Mac).
Zobrazí sa dialógové okno Predvoľby.
V časti Kategória na ľavej strane vyberte položku Zvýraznenie.
Kliknutím na pole farieb vyberte farbu pre položky knižnice a potom vyberte pole Zobraziť, aby sa na stránkach zobrazila farba zvýraznenia knižnice.
Ak nechcete zobraziť farbu zvýraznenia, nechajte políčko prázdne.
Kliknutím na tlačidlo OK zatvorte dialógové okno Predvoľby.
Funkcia knižnice Dreamweaver šetrí čas, pretože môžete vykonávať zmeny v položkách knižnice a tieto zmeny automaticky aplikovať na ľubovoľné alebo všetky strany, kde sa položka knižnice nachádza. Ak chcete upraviť položku knižnice, postupujte takto:
Na paneli Súbory kliknite na kartu Aktíva a potom kliknite na ikonu Knižnica.
Knižnica sa otvorí na paneli Aktíva.
Dvakrát kliknite na ľubovoľnú položku v knižnici, aby ste ju otvorili.
Dreamweaver otvorí nové okno, v ktorom môžete upraviť položku knižnice.
Položka knižnice nebude mať značku, v ktorej by sa špecifikovali farby pozadia, odkazu alebo textu. Položka knižnice získava správne nastavenia zo značiek na stránke, kam ju vložíte.
Zmeňte položku knižnice tak, ako by ste upravovali ktorýkoľvek prvok v aplikácii Dreamweaver.
Môžete napríklad zmeniť odkaz, upraviť znenie textu, zmeniť písmo alebo veľkosť a dokonca pridať obrázky, text a ďalšie prvky.
Ak chcete uložiť zmeny pôvodnej položky, vyberte Súbor → Uložiť.
Otvorí sa dialógové okno Aktualizovať položky knižnice, v ktorom sa zobrazí zoznam všetkých stránok, na ktorých sa položka knižnice nachádza.
Ak chcete použiť zmeny, ktoré ste vykonali v položke knižnice na všetkých uvedených stranách, kliknite na tlačidlo Aktualizovať.
Ak nechcete použiť zmeny na všetkých stránkach, kde sa položka knižnice nachádza, kliknite na tlačidlo Neaktualizovať.
Ak ste klikli na tlačidlo Aktualizovať, zobrazí sa dialógové okno Aktualizovať strany a zobrazuje priebeh aktualizácie. V prípade potreby môžete v tomto dialógovom okne zastaviť aktualizáciu.
Ak chcete zmeniť položku knižnice na konkrétnej stránke alebo na niekoľkých stranách, môžete prepísať funkciu automatickej knižnice tak, že ju odpojíte alebo prerušíte prepojenie medzi pôvodnou položkou v knižnici a položkou vloženou na stránku.
Po prerušení pripojenia už nemôžete automaticky aktualizovať položku knižnice danej stránky.
Ak chcete odpojiť inštanciu položky knižnice, aby sa dala nezávisle upravovať, postupujte takto:
Otvorte ľubovoľný súbor, ktorý obsahuje položku knižnice a vyberte položku knižnice.
Inšpektor Vlastnosti zobrazuje možnosti položky knižnice.

Kliknite na tlačidlo Odpojiť od originálu.
Zobrazí sa varovné hlásenie, ktoré vás informuje, že ak budete pokračovať v odpájaní položky knižnice od originálu, tento jej výskyt už nemôžete aktualizovať, keď sa upraví originál.
Kliknutím na tlačidlo OK odpojíte položku knižnice.
Naučte sa, ako prepojiť (prepojiť) textové rámčeky v InDesign Creative Suite 5, aby medzi nimi mohol plynúť text a optimalizovať tak svoje publikácie.
Obrázky, ktoré importujete do dokumentov InDesign, môžu byť prepojené alebo vložené. Pochopte, kedy použiť každú metódu pre optimalizované publikovanie.
Adobe Photoshop CS6 vám umožňuje upravovať akcie. Naučte sa, ako upraviť akcie, aby ste dosiahli požadované výsledky pri práci s obrázkami.
Predtým, ako sa naučíte orezávať obrázky v aplikácii Adobe Illustrator, musíte najprv umiestniť obrázky. Preskúmajte, ako vložiť a prepojiť súbory a umiestniť text do cesty.
Adobe Illustrator v rámci Adobe CS5 ponúka pokročilé metódy pre efektívne usporiadanie a umiestňovanie ilustrácií. Prispôsobenie pravítka a sprievodcov vám pomôže dosiahnuť presné výsledky.
Naučte sa, ako zmeniť nastavenie dokumentu v InDesign Creative Suite 5 vrátane veľkosti strán a počtu strán. Toto je praktický sprievodca pre efektívnu prácu s dokumentmi.
Naučte sa, ako vytvoriť orezové cesty v Adobe Photoshop CS6 pre dokonalé siluety, ktoré sú vhodné na prenášanie do iných aplikácií na zalamovanie textu. Orezové cesty sú základom pre efektívnu prácu s grafikou.
Naučte sa, ako nastaviť zásady správy farieb vo Photoshope CS6, aby ste optimálne spravovali farebné profily a dosiahli presné farby vo svojich projektoch.
Adobe Creative Suite 5 (Adobe CS5) Dreamweaver ponúka efektívne metódy na úpravu tabuliek, vrátane pridávania a odstraňovania riadkov a stĺpcov. Naučte sa optimalizovať svoje tabulky pre lepšie SEO.
Pri navrhovaní v aplikácii Adobe Illustrator CC často potrebujete presnú veľkosť tvarov. Zmeňte veľkosť tvarov rýchlo pomocou nástroja Transformácia a rôznych techník.






