Vlákno a prepojenie textových rámov InDesign CS5

Naučte sa, ako prepojiť (prepojiť) textové rámčeky v InDesign Creative Suite 5, aby medzi nimi mohol plynúť text a optimalizovať tak svoje publikácie.
Okno Liquify aplikácie Photoshop CS6 sa na povrchu zdá byť neuveriteľne zložité, no nanášanie je také jednoduché ako farba prstom, keď sa s ním trochu pohráte. Tu je podrobný scenár vecí, ktoré môžete urobiť, aby ste na svoj obrázok použili určité skreslenie:
Vyberte a otvorte obrázok, ktorý chcete transmogrifikovať pomocou Liquify; vyberte vrstvu.
Ak nechcete deformovať celú vrstvu, môžete si vybrať požadovaný výber.
Môžete tiež použiť masku vrstvy, alfa kanál, výber alebo priehľadnú oblasť na definovanie častí, ktoré chcete deformovať.
Vyberte Filter→Skvapalniť.
Zobrazí sa dialógové okno Liquify. Ak chcete získať úplný prístup ku všetkým nástrojom a nastaveniam, vyberte možnosť Rozšírený režim.
Ak je to možné, načítajte svoj výber, masku vrstvy, priehľadnú oblasť alebo alfa kanál do oblasti Možnosti masky.
Uistite sa, že ste vybrali možnosť Zobraziť masku v oblasti Možnosti zobrazenia. Ak máte uložený výber (známy aj ako alfa kanál), máte na výber možnosť alfa kanála. V opačnom prípade túto možnosť nevidíte.
Môžete tiež vybrať nástroj Freeze Mask a premaľovať oblasti, ktoré chcete maskovať alebo chrániť.
Po zmrazení oblasti sa možno budete chcieť na chvíľu zbaviť zvýraznenia zmrazením. Ak chcete vypnúť zobrazenie, zrušte výber možnosti Zobraziť masku v možnostiach zobrazenia.
V oblasti Možnosti zobrazenia skontrolujte, či sú vybraté možnosti Zobraziť sieť a Zobraziť obrázok.
Ktorékoľvek alebo všetky môžete kedykoľvek skryť, aby ste získali iný pohľad na obrázok. Môžete napríklad chcieť skryť zamrznuté oblasti a sieť, aby ste videli iba svoj obrázok s deformáciami, ktoré ste doteraz použili. Alebo sa možno budete chcieť pozrieť iba na sieť, aby ste sa mohli pozrieť na deformácie samotné.
Schopnosť preskúmať proces skvapalňovania niekoľkými rôznymi spôsobmi je jedným z dôvodov, prečo je skvapalňovanie také kontrolovateľné.
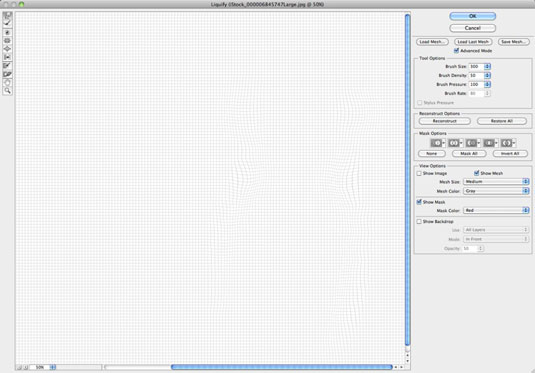
Ak máte problém vidieť sieť (alebo si myslíte, že farba masky bude splývať s dominantnou farbou na obrázku), použite možnosti Zobraziť na zmenu veľkosti a farby sieťky a odtieňa masky.
Ak chcete vidieť skreslenie obrazu na pozadí, môžete vybrať aj túto možnosť.
Pomocou nástrojov na maľovanie aplikujte na obrázok rôzne efekty.
Nezabudnite upraviť veľkosť a tlak štetca, aby ste získali presné pokrytie, ktoré chcete.
V rôznych momentoch práce sa môžete rozhodnúť, že chcete zmraziť časti obrazu pred ďalšími zmenami (dočasne alebo natrvalo).
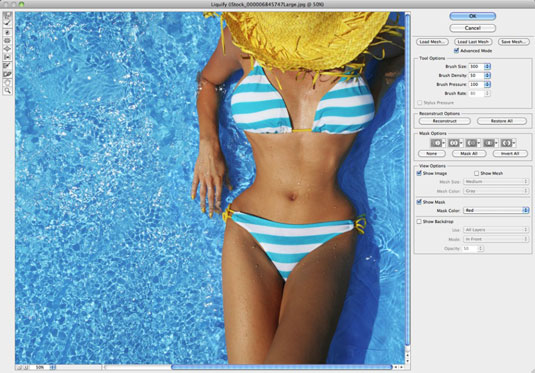
Poďakovanie: ©iStockphoto.com/NinaMalyna Obrázok č. 6845747
Ak sa rozhodnete, že chcete na oblasti znova pracovať, vyberte možnosť Zobraziť masku na zobrazenie zmrazených oblastí (ak je to potrebné). Potom vyberte nástroj Maska rozmrazovania a vymažte celé zmrazenie alebo jeho časť.
Použite nástroj alebo možnosť Rekonštruovať na čiastočné alebo úplné zvrátenie alebo úpravu vašich deformácií.
Ak chcete začať odznova, kliknite na Obnoviť všetko, aby ste sa vrátili k pôvodnému obrázku. Všetky nastavenia možností zostanú tak, ako sú. Podržte kláves Alt (Option na Macu) a kliknite na Reset, aby ste sa vrátili späť k pôvodnému obrázku a obnovili všetky možnosti na predvolené nastavenia.
Po dokončení uložte sieť, ktorú ste vytvorili, kliknutím na položku Uložiť sieť. Pomenujte sieť a uložte ju na pevný disk.
Tento krok je úplne voliteľný, ale uloženie práce je dobrý nápad, ak sa vám naozaj páči to, čo ste urobili.
Aplikujte skreslenie na svoj obrázok kliknutím na OK a zatvorením dialógového okna Liquify.
Naučte sa, ako prepojiť (prepojiť) textové rámčeky v InDesign Creative Suite 5, aby medzi nimi mohol plynúť text a optimalizovať tak svoje publikácie.
Obrázky, ktoré importujete do dokumentov InDesign, môžu byť prepojené alebo vložené. Pochopte, kedy použiť každú metódu pre optimalizované publikovanie.
Adobe Photoshop CS6 vám umožňuje upravovať akcie. Naučte sa, ako upraviť akcie, aby ste dosiahli požadované výsledky pri práci s obrázkami.
Predtým, ako sa naučíte orezávať obrázky v aplikácii Adobe Illustrator, musíte najprv umiestniť obrázky. Preskúmajte, ako vložiť a prepojiť súbory a umiestniť text do cesty.
Adobe Illustrator v rámci Adobe CS5 ponúka pokročilé metódy pre efektívne usporiadanie a umiestňovanie ilustrácií. Prispôsobenie pravítka a sprievodcov vám pomôže dosiahnuť presné výsledky.
Naučte sa, ako zmeniť nastavenie dokumentu v InDesign Creative Suite 5 vrátane veľkosti strán a počtu strán. Toto je praktický sprievodca pre efektívnu prácu s dokumentmi.
Naučte sa, ako vytvoriť orezové cesty v Adobe Photoshop CS6 pre dokonalé siluety, ktoré sú vhodné na prenášanie do iných aplikácií na zalamovanie textu. Orezové cesty sú základom pre efektívnu prácu s grafikou.
Naučte sa, ako nastaviť zásady správy farieb vo Photoshope CS6, aby ste optimálne spravovali farebné profily a dosiahli presné farby vo svojich projektoch.
Adobe Creative Suite 5 (Adobe CS5) Dreamweaver ponúka efektívne metódy na úpravu tabuliek, vrátane pridávania a odstraňovania riadkov a stĺpcov. Naučte sa optimalizovať svoje tabulky pre lepšie SEO.
Pri navrhovaní v aplikácii Adobe Illustrator CC často potrebujete presnú veľkosť tvarov. Zmeňte veľkosť tvarov rýchlo pomocou nástroja Transformácia a rôznych techník.






