Vlákno a prepojenie textových rámov InDesign CS5

Naučte sa, ako prepojiť (prepojiť) textové rámčeky v InDesign Creative Suite 5, aby medzi nimi mohol plynúť text a optimalizovať tak svoje publikácie.
Hoci je nástroj Smudge zaradený medzi nástroje zaostrenia vo Photoshope CS6, možno ho použiť na vyhladenie. Tento nástroj vykonáva skôr efekt deformácie, niečo ako nástroj Warp v dialógovom okne Skvapalnenie.
Smudge tlačí vaše pixely po obrazovke, ako keby pozostávali z mokrej farby, pomocou farby, ktorá je pod kurzorom, keď začnete ťahať. Nepozerajte sa však na nástroj Smudge ako na jednoduchý nástroj na skreslenie, ktorý vytvára iba komické efekty.
Môžete ho použiť na malých oblastiach obrázka na zmäkčenie okrajov objektov spôsobom, ktorý často vyzerá prirodzenejšie ako nástroje na rozmazanie. Nástroj Smudge sa môže hodiť pri retušovaní obrázkov na vytvorenie jemného, takmer maľovaného vzhľadu. Len nechoďte, inak môžete vymazať detaily, ktoré chcete zachovať.
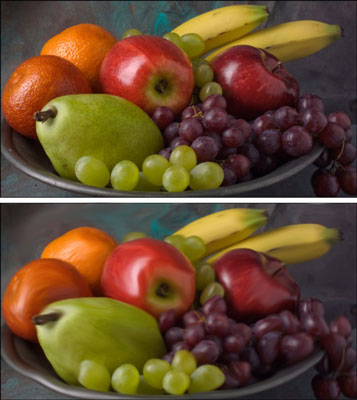
Poďakovanie: ©iStockphoto.com/DenGuy Obrázok č. 3790696
Rozmazané oblasti môžu byť zrejmé kvôli ich hladkému vzhľadu. Pridanie malej textúry pomocou filtra Noise po rozmazaní je často dobrý nápad, ak chcete rozmazanú časť splynúť s jej okolím.
Ak chcete použiť nástroj Smudge, postupujte podľa týchto krokov:
Otvorte obrázok a na paneli nástrojov vyberte nástroj Smudge.
Na paneli Možnosti vyberte požadované nastavenia:
Vyberte štetec z výberu prednastavenia štetca alebo z panela Štetce.
Na rozmazanie malých oblastí, ako sú okraje, použite malý štetec. Väčšie štetce vytvárajú drastické efekty, preto ich používajte opatrne.
Vyberte režim prelínania z rozbaľovacej ponuky Režim.
Pomocou jazdca Sila alebo textového poľa vyberte silu rozmazaného efektu.
Nízke hodnoty spôsobujú ľahší efekt rozmazania; vysoké hodnoty skutočne posúvajú vaše pixely.
* Ak používate tablet citlivý na tlak, kliknite na poslednú ikonu. Tým sa prepíšu všetky nastavenia, ktoré ste vykonali vo výbere prednastavenia štetca alebo na paneli štetca.
Ak má váš obrázok viacero vrstiev a chcete, aby Photoshop použil informácie o farbách zo všetkých viditeľných vrstiev na vytvorenie efektu rozmazania, vyberte možnosť Vzorka všetkých vrstiev.
Šmuha sa stále objavuje iba na aktívnej vrstve, ale vzhľad je trochu odlišný v závislosti od obsahu podkladových vrstiev.
Použite možnosť Maľovanie prstom na začatie rozmazania použitím farby popredia.
Pomocou tejto možnosti môžete získať niekoľko zaujímavých efektov. Nástroj Smudge môžete dočasne prepnúť do režimu Finger Painting tak, že počas ťahania podržíte kláves Alt (na Macu kláves Option). Ak používate tablet citlivý na tlak, kliknite na poslednú ikonu. Tým sa prepíšu všetky nastavenia, ktoré ste vykonali na paneli štetca alebo vo výbere predvoľby štetca.
Maľujte oblasti, ktoré chcete rozmazať.
Počas rozmazávania pozorne sledujte obrazovku, aby ste mohli svoje mazanice presmerovať tak, aby ste dosiahli požadovaný vzhľad.
Tento nástroj môže byť trochu deštruktívny. Ak sa snažíte zachovať realitu, používajte ju zdržanlivo. Ak chcete byť divoký, zbláznite sa. V každom prípade je najlepšie to vyskúšať na duplicitnej vrstve. To vám tiež umožňuje upraviť režimy prelínania a nepriehľadnosť s pôvodnou vrstvou alebo akýmikoľvek inými podkladovými vrstvami.
Keď skončíte, vyberte Súbor → Uložiť a obrázok uložte.
Naučte sa, ako prepojiť (prepojiť) textové rámčeky v InDesign Creative Suite 5, aby medzi nimi mohol plynúť text a optimalizovať tak svoje publikácie.
Obrázky, ktoré importujete do dokumentov InDesign, môžu byť prepojené alebo vložené. Pochopte, kedy použiť každú metódu pre optimalizované publikovanie.
Adobe Photoshop CS6 vám umožňuje upravovať akcie. Naučte sa, ako upraviť akcie, aby ste dosiahli požadované výsledky pri práci s obrázkami.
Predtým, ako sa naučíte orezávať obrázky v aplikácii Adobe Illustrator, musíte najprv umiestniť obrázky. Preskúmajte, ako vložiť a prepojiť súbory a umiestniť text do cesty.
Adobe Illustrator v rámci Adobe CS5 ponúka pokročilé metódy pre efektívne usporiadanie a umiestňovanie ilustrácií. Prispôsobenie pravítka a sprievodcov vám pomôže dosiahnuť presné výsledky.
Naučte sa, ako zmeniť nastavenie dokumentu v InDesign Creative Suite 5 vrátane veľkosti strán a počtu strán. Toto je praktický sprievodca pre efektívnu prácu s dokumentmi.
Naučte sa, ako vytvoriť orezové cesty v Adobe Photoshop CS6 pre dokonalé siluety, ktoré sú vhodné na prenášanie do iných aplikácií na zalamovanie textu. Orezové cesty sú základom pre efektívnu prácu s grafikou.
Naučte sa, ako nastaviť zásady správy farieb vo Photoshope CS6, aby ste optimálne spravovali farebné profily a dosiahli presné farby vo svojich projektoch.
Adobe Creative Suite 5 (Adobe CS5) Dreamweaver ponúka efektívne metódy na úpravu tabuliek, vrátane pridávania a odstraňovania riadkov a stĺpcov. Naučte sa optimalizovať svoje tabulky pre lepšie SEO.
Pri navrhovaní v aplikácii Adobe Illustrator CC často potrebujete presnú veľkosť tvarov. Zmeňte veľkosť tvarov rýchlo pomocou nástroja Transformácia a rôznych techník.






