Vlákno a prepojenie textových rámov InDesign CS5

Naučte sa, ako prepojiť (prepojiť) textové rámčeky v InDesign Creative Suite 5, aby medzi nimi mohol plynúť text a optimalizovať tak svoje publikácie.
Do dokumentov Dreamweaveru môžete prilepiť obrázky zo schránky vášho operačného systému. Funguje to s obrázkami skopírovanými do schránky z niektorých, ale nie všetkých prehliadačov (jedným z nich je Safari) a pre niektoré, ale nie všetky formáty súborov, ktoré nie sú vhodné pre web. Akýkoľvek obrázok, ktorý môžete skopírovať do schránky operačného systému, môžete vložiť do otvorenej stránky HTML v aplikácii Dreamweaver.
Kopírovanie obrázkov z prehliadačov je trochu odlišné v závislosti od prehliadača, ale základnou technikou je kliknutie pravým tlačidlom myši alebo stlačenie klávesu Control a výber možnosti, ako je Kopírovať obrázok, z kontextovej ponuky, ktorá sa zobrazí. Alebo môžete skopírovať a prilepiť kresby z programov ako Illustrator, Photoshop alebo Word.
S obrázkom skopírovaným do schránky postupujte podľa týchto krokov na prilepenie obrázka do aplikácie Dreamweaver a potom ho uložte ako súbor obrázka na svoju lokalitu:
Kliknite v okne dokumentu na miesto, kam chcete vložiť obrázok.
Spôsob zobrazenia obrázka bude definovaný pomocou CSS, takže sa tým v tejto fáze nezaoberajte.
Vyberte Upraviť → Prilepiť.
Čo sa teraz stane, sa výrazne líši v závislosti od vašej verzie Dreamweaveru, hoci základné pojmy sú rovnaké:
Vyberiete si formát súboru obrázka a niekoľko ďalších atribútov obrázka.
Priradíte názov súboru.
Vo verziách Dreamweaveru starších ako CS6 sa otvorí trochu zložité dialógové okno Náhľad obrázka. V CS6 sa obrázok zobrazí v okne dokumentu a zobrazí sa výrazne zjednodušené dialógové okno Optimalizácia obrázka.
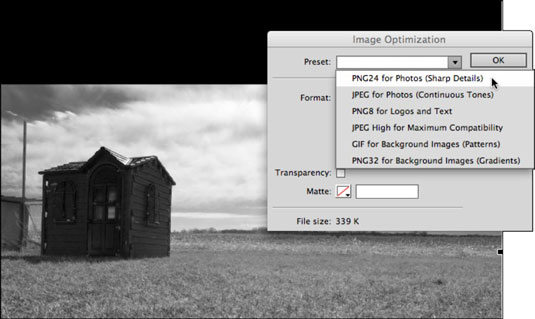
Predvolené nastavenia formátu obrázka v dialógovom okne Náhľad obrázka je možné zmeniť výberom formátu súboru obrázka a nastavení optimalizácie (filtre ako priehľadnosť, kontrast a jas) z kontextového okna Predvoľby.
Vykonajte svoje voľby v dialógovom okne Optimalizácia obrazu (za predpokladu, že používate CS6) a potom kliknite na tlačidlo OK.
V dialógovom okne Uložiť webový obrázok, ktoré sa otvorí, zadajte názov obrázka.
Rovnako ako pri všetkých webových názvoch súborov sa vyhnite používaniu medzier a špeciálnych znakov a nenahrádzajte príponu súboru (.png, .jpeg alebo .gif).
Uložte súbor do koreňového priečinka lokality kliknutím na tlačidlo Koreň lokality.
Ukladanie do koreňového priečinka lokality je vždy stávkou na istotu. Ak vám vyhovuje spravovanie štruktúr priečinkov súborov, môžete si obrázky uložiť do podpriečinkov v priečinku lokality.
Kliknite na tlačidlo Uložiť.
Obrázok sa uloží a zobrazí sa dialógové okno Popis obrázka (alternatívny text). V tomto dialógovom okne definujete atribúty prístupnosti.
Do poľa Alternatívny text v dialógovom okne môžete zadať alternatívny text (text, ktorý nahlas prečíta čítačka na opísanie obrázka pre návštevníkov so zrakovým postihnutím, alebo ktorý sa zobrazí v prostrediach prehliadania, kde je zobrazovanie obrázkov vypnuté).
Kliknutím na OK vložte obrázok.
Obrázok bude viditeľný na stránke v zobrazení Návrh.
Naučte sa, ako prepojiť (prepojiť) textové rámčeky v InDesign Creative Suite 5, aby medzi nimi mohol plynúť text a optimalizovať tak svoje publikácie.
Obrázky, ktoré importujete do dokumentov InDesign, môžu byť prepojené alebo vložené. Pochopte, kedy použiť každú metódu pre optimalizované publikovanie.
Adobe Photoshop CS6 vám umožňuje upravovať akcie. Naučte sa, ako upraviť akcie, aby ste dosiahli požadované výsledky pri práci s obrázkami.
Predtým, ako sa naučíte orezávať obrázky v aplikácii Adobe Illustrator, musíte najprv umiestniť obrázky. Preskúmajte, ako vložiť a prepojiť súbory a umiestniť text do cesty.
Adobe Illustrator v rámci Adobe CS5 ponúka pokročilé metódy pre efektívne usporiadanie a umiestňovanie ilustrácií. Prispôsobenie pravítka a sprievodcov vám pomôže dosiahnuť presné výsledky.
Naučte sa, ako zmeniť nastavenie dokumentu v InDesign Creative Suite 5 vrátane veľkosti strán a počtu strán. Toto je praktický sprievodca pre efektívnu prácu s dokumentmi.
Naučte sa, ako vytvoriť orezové cesty v Adobe Photoshop CS6 pre dokonalé siluety, ktoré sú vhodné na prenášanie do iných aplikácií na zalamovanie textu. Orezové cesty sú základom pre efektívnu prácu s grafikou.
Naučte sa, ako nastaviť zásady správy farieb vo Photoshope CS6, aby ste optimálne spravovali farebné profily a dosiahli presné farby vo svojich projektoch.
Adobe Creative Suite 5 (Adobe CS5) Dreamweaver ponúka efektívne metódy na úpravu tabuliek, vrátane pridávania a odstraňovania riadkov a stĺpcov. Naučte sa optimalizovať svoje tabulky pre lepšie SEO.
Pri navrhovaní v aplikácii Adobe Illustrator CC často potrebujete presnú veľkosť tvarov. Zmeňte veľkosť tvarov rýchlo pomocou nástroja Transformácia a rôznych techník.






