Vlákno a prepojenie textových rámov InDesign CS5

Naučte sa, ako prepojiť (prepojiť) textové rámčeky v InDesign Creative Suite 5, aby medzi nimi mohol plynúť text a optimalizovať tak svoje publikácie.
Keď máte v projekte Adobe XD text, môžete začať meniť vlastnosti textu. Medzi tieto vlastnosti patrí rodina písma, veľkosť písma, hrúbka písma, zarovnanie, medzera medzi znakmi (vyrovnávanie a sledovanie), riadkovanie (nadpis), výplň, orámovanie (ťah), tieň (tieň) a rozostrenie pozadia. Pozrime sa teda, ako sa tieto vlastnosti uplatňujú.
Výber písma je veľmi dôležitý. Vo svojom systéme môžete mať veľa možností písiem, ale len pár vyvolených ho vyberie ako úspešnú voľbu na čítanie na obrazovke. Niektoré vlastnosti, ktoré treba hľadať pri výbere písma, zahŕňajú nasledujúce:

Pätkové písmo hore, bezpätkové písmo dole.

Horné písmo má variácie v hrubých a tenkých čiarach, ktoré vytvárajú písmo; spodné písmo je konzistentné a ľahšie čitateľné na obrazovke.

Vo výbere rodiny písiem hľadajte silné otvorené počítadlá.

Rodina písiem s krátkymi klesajúcimi znakmi a nízkou výškou horného okraja je zvyčajne na obrazovke ľahšie čitateľná.
Teraz, keď už viete, čo robí výber písma lepšie čitateľným, použite panel Vlastnosti na výber písma. Pri výbere by ste mali venovať pozornosť týmto veciam:
Nezabudnite, že máte k dispozícii fonty prostredníctvom Adobe TypeKit.

Vyberte rodinu písma a hmotnosť písma.

Kliknutím a potiahnutím vizuálne zmeníte veľkosť písma.

Znaky s normálnym rozostupom, nastaveným na 0 (nula) a potom nastaveným na 150.
Všimnite si, že na vizuálnu zmenu medzier medzi znakmi môžete použiť rovnakú techniku kliknutia a ťahania, ktorá je k dispozícii v textovom poli Veľkosť písma.
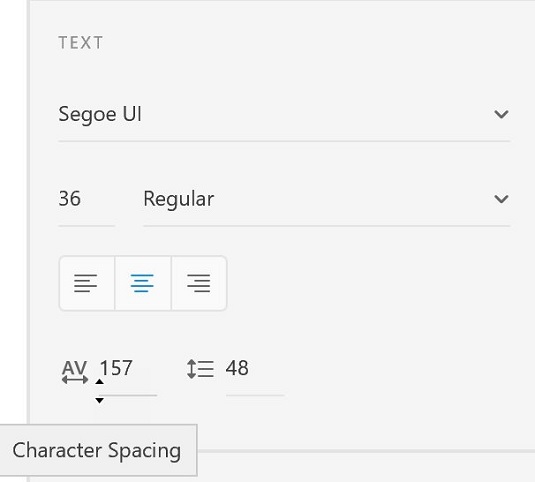
Kliknutím a potiahnutím môžete tiež vizuálne zmeniť veľkosť medzier medzi znakmi.

Malý okraj s bielou výplňou na tmavom pozadí.
Keď zadáte nový textový reťazec, Adobe XD použije predvolené písmo, veľkosť a farbu (písmo Helvetica, 20 pixelov, sivá).
To nie je vždy ideálne, najmä ak pracujete na projekte s úplne iným štýlom typografie.
Existuje spôsob, ako to obísť: pred vytvorením nového textového reťazca vyberte textovú vrstvu so štýlom, ktorý chcete replikovať. Potom znova vyberte textový nástroj a napíšte svoj text: jeho štýl bude zodpovedať predtým vybratej textovej vrstve.
Naučte sa, ako prepojiť (prepojiť) textové rámčeky v InDesign Creative Suite 5, aby medzi nimi mohol plynúť text a optimalizovať tak svoje publikácie.
Obrázky, ktoré importujete do dokumentov InDesign, môžu byť prepojené alebo vložené. Pochopte, kedy použiť každú metódu pre optimalizované publikovanie.
Adobe Photoshop CS6 vám umožňuje upravovať akcie. Naučte sa, ako upraviť akcie, aby ste dosiahli požadované výsledky pri práci s obrázkami.
Predtým, ako sa naučíte orezávať obrázky v aplikácii Adobe Illustrator, musíte najprv umiestniť obrázky. Preskúmajte, ako vložiť a prepojiť súbory a umiestniť text do cesty.
Adobe Illustrator v rámci Adobe CS5 ponúka pokročilé metódy pre efektívne usporiadanie a umiestňovanie ilustrácií. Prispôsobenie pravítka a sprievodcov vám pomôže dosiahnuť presné výsledky.
Naučte sa, ako zmeniť nastavenie dokumentu v InDesign Creative Suite 5 vrátane veľkosti strán a počtu strán. Toto je praktický sprievodca pre efektívnu prácu s dokumentmi.
Naučte sa, ako vytvoriť orezové cesty v Adobe Photoshop CS6 pre dokonalé siluety, ktoré sú vhodné na prenášanie do iných aplikácií na zalamovanie textu. Orezové cesty sú základom pre efektívnu prácu s grafikou.
Naučte sa, ako nastaviť zásady správy farieb vo Photoshope CS6, aby ste optimálne spravovali farebné profily a dosiahli presné farby vo svojich projektoch.
Adobe Creative Suite 5 (Adobe CS5) Dreamweaver ponúka efektívne metódy na úpravu tabuliek, vrátane pridávania a odstraňovania riadkov a stĺpcov. Naučte sa optimalizovať svoje tabulky pre lepšie SEO.
Pri navrhovaní v aplikácii Adobe Illustrator CC často potrebujete presnú veľkosť tvarov. Zmeňte veľkosť tvarov rýchlo pomocou nástroja Transformácia a rôznych techník.






