Vlákno a prepojenie textových rámov InDesign CS5

Naučte sa, ako prepojiť (prepojiť) textové rámčeky v InDesign Creative Suite 5, aby medzi nimi mohol plynúť text a optimalizovať tak svoje publikácie.
Vo Photoshope CS6 vyberte Súbor→Umiestniť, ak chcete vložiť PDF (Portable Document Format), Adobe Illustrator (AI), EPS (Encapsulated PostScript), PSD, JPEG, TIFF, BMP, GIF, PNG a niekoľko ďalších menej používaných formátov súborov do samostatné vrstvy.
Tieto súbory sú často vytvorené inými programami ako Photoshop (napríklad Adobe Acrobat alebo Adobe Illustrator) alebo získané z vášho digitálneho fotoaparátu. Hoci Photoshop dokáže tieto súbory otvárať nezávisle, môžete použiť funkciu Umiestniť, ak ich chcete skombinovať s existujúcim obrázkom.
Ak chcete umiestniť súbor PDF, Adobe Illustrator alebo EPS, postupujte podľa týchto krokov:
Otvorte existujúci dokument, do ktorého chcete umiestniť súbor.
Vyberte Súbor → Miesto.
Otvorí sa dialógové okno Miesto.
Prejdite na súbor, ktorý chcete vložiť, a potom na súbor dvakrát kliknite.
Ak umiestňujete súbor aplikácie Illustrator, uistite sa, že bol uložený s vybranou kompatibilitou PDF v dialógovom okne Možnosti aplikácie Illustrator. V opačnom prípade sa nemusí umiestniť.
Pri niektorých typoch súborov, ako sú napríklad viacstranové súbory PDF, sa môže zobraziť dialógové okno, ktoré vám umožní určiť, ktorú stranu chcete umiestniť. Môžete tiež vybrať buď celú stránku, alebo len konkrétny obrázok na stránke.
Nakoniec z rozbaľovacej ponuky Orezať do vyberte, akú veľkú časť obrázka chcete umiestniť. Predvolený ohraničovací rámček sa oreže na najmenšiu oblasť, ktorá obsahuje text a grafiku.
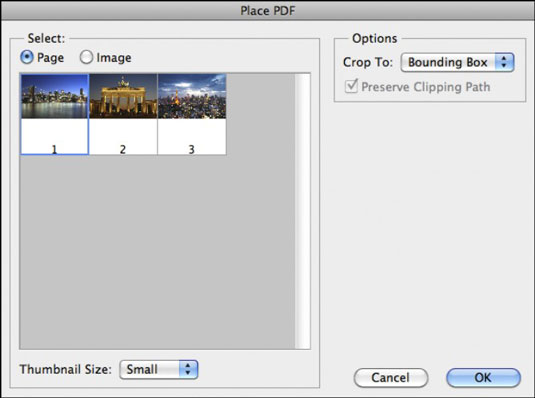
Poďakovanie: ©iStockphoto.com/Veni Obrázok #118285634, eishier Image #4344852, TommL Image #13469546
Photoshop automaticky umiestňuje súbory PDF, JPEG, TIFF alebo PNG (okrem iných typov obrázkov) ako inteligentné objekty.
Váš obrázok sa zobrazí v ohraničovacom rámčeku v strede obrázka Photoshopu.
Ak chcete, premiestnite kresbu umiestnením kurzora do ohraničovacieho rámčeka a ťahaním.
Ak chcete, svoju umiestnenú kresbu môžete tiež transformovať (zmenšiť, otočiť atď.) – potiahnutím alebo otočením rukovätí na ohraničovacom rámčeku alebo zadaním hodnôt na lište Možnosti. Podržaním klávesu Shift obmedzíte proporcie pri zmene mierky.
Ak je váš umiestnený obrázok inteligentný objekt, nemusíte sa obávať, ale buďte opatrní pri určovaní veľkosti obrázkov iných ako inteligentných objektov. Ak ich príliš zväčšíte, môžete znížiť kvalitu obrázka. Vyhnite sa zníženiu kvality vytvorením inteligentného objektu.
Všimnite si, že keď umiestnite súbor, nemôžete v ňom upravovať text alebo vektorovú kresbu vo Photoshope. prečo? Pretože Photoshop rastruje súbor pomocou rozlíšenia súboru, do ktorého ste ho umiestnili. Inteligentný objekt však môžete upraviť v programe, v ktorom bol vytvorený, ako je napríklad Illustrator.
Všimnite si, že keď je obrázok väčší ako obrázok Photoshopu, Photoshop obrázok zmenší tak, aby sa zmestil na obrázok.
Ak umiestňujete vektorovú kresbu, vyberte Anti-Alias na lište Možnosti, ak chcete počas transformácie zjemniť okraje kresby.
Nevybratím možnosti sa vytvorí ostrý okraj.
Dvojitým kliknutím do ohraničovacieho rámčeka uložíte umiestnený obrázok do novej vrstvy.
Môžete tiež stlačiť Enter (Return na Macu) alebo kliknúť na tlačidlo Potvrdiť (ikona začiarknutia) na paneli Možnosti.
Naučte sa, ako prepojiť (prepojiť) textové rámčeky v InDesign Creative Suite 5, aby medzi nimi mohol plynúť text a optimalizovať tak svoje publikácie.
Obrázky, ktoré importujete do dokumentov InDesign, môžu byť prepojené alebo vložené. Pochopte, kedy použiť každú metódu pre optimalizované publikovanie.
Adobe Photoshop CS6 vám umožňuje upravovať akcie. Naučte sa, ako upraviť akcie, aby ste dosiahli požadované výsledky pri práci s obrázkami.
Predtým, ako sa naučíte orezávať obrázky v aplikácii Adobe Illustrator, musíte najprv umiestniť obrázky. Preskúmajte, ako vložiť a prepojiť súbory a umiestniť text do cesty.
Adobe Illustrator v rámci Adobe CS5 ponúka pokročilé metódy pre efektívne usporiadanie a umiestňovanie ilustrácií. Prispôsobenie pravítka a sprievodcov vám pomôže dosiahnuť presné výsledky.
Naučte sa, ako zmeniť nastavenie dokumentu v InDesign Creative Suite 5 vrátane veľkosti strán a počtu strán. Toto je praktický sprievodca pre efektívnu prácu s dokumentmi.
Naučte sa, ako vytvoriť orezové cesty v Adobe Photoshop CS6 pre dokonalé siluety, ktoré sú vhodné na prenášanie do iných aplikácií na zalamovanie textu. Orezové cesty sú základom pre efektívnu prácu s grafikou.
Naučte sa, ako nastaviť zásady správy farieb vo Photoshope CS6, aby ste optimálne spravovali farebné profily a dosiahli presné farby vo svojich projektoch.
Adobe Creative Suite 5 (Adobe CS5) Dreamweaver ponúka efektívne metódy na úpravu tabuliek, vrátane pridávania a odstraňovania riadkov a stĺpcov. Naučte sa optimalizovať svoje tabulky pre lepšie SEO.
Pri navrhovaní v aplikácii Adobe Illustrator CC často potrebujete presnú veľkosť tvarov. Zmeňte veľkosť tvarov rýchlo pomocou nástroja Transformácia a rôznych techník.






