Vlákno a prepojenie textových rámov InDesign CS5

Naučte sa, ako prepojiť (prepojiť) textové rámčeky v InDesign Creative Suite 5, aby medzi nimi mohol plynúť text a optimalizovať tak svoje publikácie.
Pred ukončením aplikácie Photoshop CS6 si chcete súbor uložiť na pevný disk alebo iné médium. Nerobte si starosti, ak to zabudnete urobiť; Photoshop vám nedovolí ukončiť prácu bez toho, aby ste sa najprv spýtali, či chcete uložiť nejaké súbory, ktoré ste zmenili alebo novovytvorené.
Ukladanie súborov z času na čas počas práce na nich je dobrý nápad, aby ste vždy mali poslednú kópiu bezpečne uloženú na disku.
Ak chcete uložiť súbor, postupujte takto:
Ak chcete uložiť aktuálny súbor s jeho súčasným názvom, vyberte Súbor → Uložiť.
Zvoľte Súbor→Uložiť ako, ak chcete uložiť súbor, ktorý je už uložený pod iným názvom, alebo dokonca súbor s rovnakým názvom, ale na inom mieste.
Zobrazí sa dialógové okno.
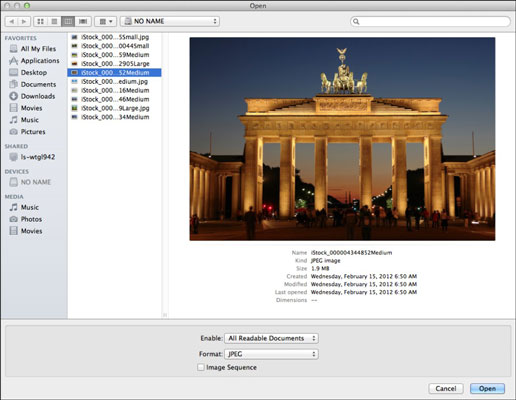
Poďakovanie: ©iStockphoto.com/eishier Obrázok č. 4344852
Prejdite do priečinka, do ktorého chcete súbor uložiť.
Zadajte názov do textového poľa Názov súboru (Uložiť ako na Macu).
Vyberte formát z rozbaľovacieho zoznamu Formát.
Niektoré formáty súborov majú špeciálne možnosti a požiadavky.
V oblastiach možností Uložiť a Farba začiarknite alebo zrušte začiarknutie (ak sú k dispozícii) nasledujúce začiarkavacie políčka podľa potreby:
Ako kópia: Uložte súbor ako kópiu.
* Poznámky: Do uloženej kópie zahrňte alebo odstráňte poznámky, ktoré ste vytvorili pomocou nástroja Poznámka.
* Alfa kanály: Zahrnúť alebo ignorovať alfa kanály (uložené výbery).
* Priame farby: Povolenie priamych farieb v uloženom súbore.
* Vrstvy: Zahrňte vrstvy alebo jednoducho vyrovnajte obrázok do jednej vrstvy.
* Použiť nastavenie nátlačku : Povolenie nastavenia nátlačku, ktoré obsahuje ukážku na obrazovke, ako bude obrázok vyzerať pri tlači alebo prezeraní na konkrétnom zariadení.
* ICC Profile (Windows)/Embed Color Profile (Mac): Vloženie farebného profilu do súboru na základe nastavení v dialógovom okne Color Settings. Ponechajte túto hodnotu v predvolenom nastavení.
* Miniatúra (iba Windows): Ak ste miniatúry definovali ako voliteľné v Predvoľbách Photoshopu, vložte do súboru miniatúru.
* Používať príponu malých písmen (iba Windows): Používajte prípony s malými písmenami (tj .tif namiesto .TIF) bez ohľadu na to, ako zadávate názov súboru.
V závislosti od zvoleného formátu súboru môžete získať ďalšie dialógové okno s možnosťami.
Kliknutím na tlačidlo Uložiť obrázok uložíte.
Verzia CS6 pridala niekoľko vynikajúcich nových funkcií ukladania. Funkcia Uložiť na pozadí umožňuje Photoshopu ukladať na pozadí, zatiaľ čo budete pokračovať v práci na obrázku.
Funkcia Automatically Save Recovery Information umožňuje Photoshopu automaticky uložiť zálohu vašich súborov vo vybranom časovom intervale na obnovenie, ak by došlo k zlyhaniu programu. Váš pôvodný súbor zostane nedotknutý. Obidve sú predvoľby, ktoré musíte vybrať v sekcii Manipulácia so súbormi vo svojich predvoľbách.
Naučte sa, ako prepojiť (prepojiť) textové rámčeky v InDesign Creative Suite 5, aby medzi nimi mohol plynúť text a optimalizovať tak svoje publikácie.
Obrázky, ktoré importujete do dokumentov InDesign, môžu byť prepojené alebo vložené. Pochopte, kedy použiť každú metódu pre optimalizované publikovanie.
Adobe Photoshop CS6 vám umožňuje upravovať akcie. Naučte sa, ako upraviť akcie, aby ste dosiahli požadované výsledky pri práci s obrázkami.
Predtým, ako sa naučíte orezávať obrázky v aplikácii Adobe Illustrator, musíte najprv umiestniť obrázky. Preskúmajte, ako vložiť a prepojiť súbory a umiestniť text do cesty.
Adobe Illustrator v rámci Adobe CS5 ponúka pokročilé metódy pre efektívne usporiadanie a umiestňovanie ilustrácií. Prispôsobenie pravítka a sprievodcov vám pomôže dosiahnuť presné výsledky.
Naučte sa, ako zmeniť nastavenie dokumentu v InDesign Creative Suite 5 vrátane veľkosti strán a počtu strán. Toto je praktický sprievodca pre efektívnu prácu s dokumentmi.
Naučte sa, ako vytvoriť orezové cesty v Adobe Photoshop CS6 pre dokonalé siluety, ktoré sú vhodné na prenášanie do iných aplikácií na zalamovanie textu. Orezové cesty sú základom pre efektívnu prácu s grafikou.
Naučte sa, ako nastaviť zásady správy farieb vo Photoshope CS6, aby ste optimálne spravovali farebné profily a dosiahli presné farby vo svojich projektoch.
Adobe Creative Suite 5 (Adobe CS5) Dreamweaver ponúka efektívne metódy na úpravu tabuliek, vrátane pridávania a odstraňovania riadkov a stĺpcov. Naučte sa optimalizovať svoje tabulky pre lepšie SEO.
Pri navrhovaní v aplikácii Adobe Illustrator CC často potrebujete presnú veľkosť tvarov. Zmeňte veľkosť tvarov rýchlo pomocou nástroja Transformácia a rôznych techník.






