Vlákno a prepojenie textových rámov InDesign CS5

Naučte sa, ako prepojiť (prepojiť) textové rámčeky v InDesign Creative Suite 5, aby medzi nimi mohol plynúť text a optimalizovať tak svoje publikácie.
Pri práci vo Photoshope CS6 môžete vybrať Tvar hrotu štetca na ľavej strane panela štetec, rolovacie pole potom zobrazuje dostupné hroty štetca.
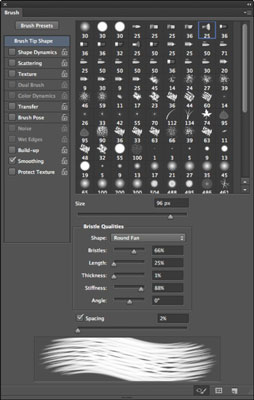
V ľavom stĺpci sa zobrazí dvanásť parametrov štetca, ktoré môžete použiť a upraviť. Môžete si vybrať ktorúkoľvek z týchto možností a aplikovať ich na aktuálne vybratú kefu. Kliknutím na názov možnosti upravíte jej charakteristiky. Na prístup k možnostiam musíte vybrať názov parametra. Zapnutie parametra začiarknutím políčka nefunguje. Tu sú charakteristiky tvaru špičky štetca:
Dynamika tvaru: Ovláda množstvo chvenia (náhodnosti alebo variácie) vytvoreného pri kreslení ťahu, minimálny priemer, sklon, chvenie uhla a zaoblenia, minimálnu zaoblenosť a ďalšie možnosti. Čím vyššia hodnota, tým väčší rozptyl pre každú možnosť.
Ak chcete, aby sa ťah postupne strácal po dĺžke ťahu, vyberte možnosť Jitter veľkosti a potom vyberte Fade z kontextového okna Control a vyberte hodnotu v pixeloch. Čím nižšia hodnota, tým rýchlejšie vyblednutie.
Niektoré z týchto možností platia len vtedy, keď používate digitálny tablet citlivý na tlak. Ďalšie informácie o prispôsobení štetcov pre váš tablet nájdete v návode na použitie vášho digitálneho tabletu.
Možnosť Flip X and Flip Y chvenie prevráti tvar štetca cez horizontálnu os (X) alebo vertikálnu os (Y). Ak má napríklad vaša kefa tvar L a vyberiete možnosť Prevrátiť X, tvar vašej kefy sa zmení na L. Začiarknutím políčka Otočiť Y zmeníte tvar štetca na obrátený tvar L. Začiarknite oboje, aby tvar štetca bol obrátený smerom nadol a dozadu v tvare L.
Projekcia štetcom: Keď používate dotykové pero citlivé na naklonenie s tabletom citlivým na tlak, hrot štetca sa môže zdeformovať, aby zodpovedal uhlu dotykového pera, keď sa nakláňa k tabletu. Táto funkcia môže pomôcť tomu, aby sa vaše ťahy štetcom javili ako posunuté dopredu alebo dozadu.
Rozptyl: Ovláda počet a polohu značiek štetca v ťahu. Čím vyššia je hodnota, tým vyšší je počet značiek štetca a tým sú od seba ďalej. Keď vyberiete možnosť Obe osi, Photoshop rozmiestni značky štetca radiálne, akoby na krivke. Počet riadi počet značiek štetca v každom rozstupovom bode. Čím vyššia hodnota, tým väčší počet známok.
Textúra: Umožňuje vám prideliť ťahu štetca vzor textúry (pomocou farby popredia); prednastavená textúra Photoshopu alebo jeden z vašich návrhov. Ak chcete prevrátiť svetlé a tmavé pixely vo vzore, vyberte Invertovať. Mierka veľkosti vzoru v každom ťahu. Použite nové ovládacie prvky Jas a Kontrast na jemné doladenie tónového rozsahu. Textúra Každá špička vykreslí každú špičku, keď je potiahnutá, čím poskytuje sýtejší efekt. Hĺbka určuje, ako výrazne sa vzor zobrazí oproti ťahu štetca. Minimálna hĺbka určuje minimálnu hĺbku, ktorú farba každého ťahu zobrazuje cez vzor. Režim umožňuje vybrať jeden z režimov prelínania Photoshopu.
Dvojitý štetec: Na kreslenie jedným štetcom môžete použiť dva hroty. Táto možnosť vám umožňuje vybrať charakteristiky druhého hrotu pomocou rovnakého typu atribútov – ako je priemer, rozstup a rozptyl – aké ste použili na prvý hrot. Môžete tiež určiť režim prelínania medzi týmito dvoma tipmi.
Naučte sa, ako prepojiť (prepojiť) textové rámčeky v InDesign Creative Suite 5, aby medzi nimi mohol plynúť text a optimalizovať tak svoje publikácie.
Obrázky, ktoré importujete do dokumentov InDesign, môžu byť prepojené alebo vložené. Pochopte, kedy použiť každú metódu pre optimalizované publikovanie.
Adobe Photoshop CS6 vám umožňuje upravovať akcie. Naučte sa, ako upraviť akcie, aby ste dosiahli požadované výsledky pri práci s obrázkami.
Predtým, ako sa naučíte orezávať obrázky v aplikácii Adobe Illustrator, musíte najprv umiestniť obrázky. Preskúmajte, ako vložiť a prepojiť súbory a umiestniť text do cesty.
Adobe Illustrator v rámci Adobe CS5 ponúka pokročilé metódy pre efektívne usporiadanie a umiestňovanie ilustrácií. Prispôsobenie pravítka a sprievodcov vám pomôže dosiahnuť presné výsledky.
Naučte sa, ako zmeniť nastavenie dokumentu v InDesign Creative Suite 5 vrátane veľkosti strán a počtu strán. Toto je praktický sprievodca pre efektívnu prácu s dokumentmi.
Naučte sa, ako vytvoriť orezové cesty v Adobe Photoshop CS6 pre dokonalé siluety, ktoré sú vhodné na prenášanie do iných aplikácií na zalamovanie textu. Orezové cesty sú základom pre efektívnu prácu s grafikou.
Naučte sa, ako nastaviť zásady správy farieb vo Photoshope CS6, aby ste optimálne spravovali farebné profily a dosiahli presné farby vo svojich projektoch.
Adobe Creative Suite 5 (Adobe CS5) Dreamweaver ponúka efektívne metódy na úpravu tabuliek, vrátane pridávania a odstraňovania riadkov a stĺpcov. Naučte sa optimalizovať svoje tabulky pre lepšie SEO.
Pri navrhovaní v aplikácii Adobe Illustrator CC často potrebujete presnú veľkosť tvarov. Zmeňte veľkosť tvarov rýchlo pomocou nástroja Transformácia a rôznych techník.






