Vlákno a prepojenie textových rámov InDesign CS5

Naučte sa, ako prepojiť (prepojiť) textové rámčeky v InDesign Creative Suite 5, aby medzi nimi mohol plynúť text a optimalizovať tak svoje publikácie.
Ak inovujete zo staršej verzie Photoshopu, môžete si všimnúť elipsu v spodnej časti Panela s nástrojmi. Kliknite na to a môžete prispôsobiť Toolbox, aby ste ho optimalizovali pre váš pracovný postup.
Správanie nástrojov Photoshopu ovládate prostredníctvom panela Možnosti. S výnimkou niekoľkých nástrojov súvisiacich s cestou (Pridať kotviaci bod, Odstrániť kotviaci bod a Konvertovať bod) má každý nástroj vo Photoshope možnosti. Panel Možnosti sa mení pri prepínaní nástrojov. Správanie niektorých nástrojov sa zmení, keď pridáte jeden alebo viacero modifikačných kláves (Command , Shift a Option pre Mac; Ctrl, Shift a Alt pre Windows). Ako príklad toho, ako môžu modifikačné klávesy ovplyvniť správanie nástroja, zvážte nástroje Obdĺžnikové ohraničenie a Eliptické ohraničenie:
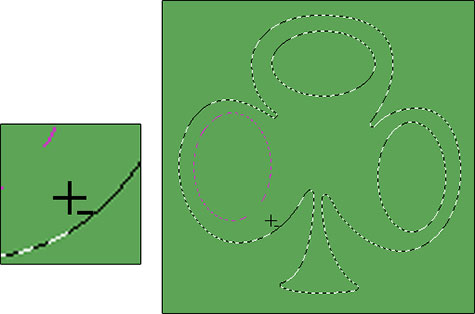
Na odčítanie od výberu použite kláves Option/Alt s nástrojom na výber.
Pri práci s nástrojmi sa nebojte experimentovať s modifikačnými klávesmi. Príkaz Späť (Command +Z/Ctrl+Z) máte predsa vždy po ruke!
Ak používate aktuálnu verziu systému Windows, máte k dispozícii aj podporu Microsoft Dial Support, ktorá vám umožňuje upraviť atribúty štetca pomocou Microsoft Dial (ak je na vašom hardvéri).
Naučte sa, ako prepojiť (prepojiť) textové rámčeky v InDesign Creative Suite 5, aby medzi nimi mohol plynúť text a optimalizovať tak svoje publikácie.
Obrázky, ktoré importujete do dokumentov InDesign, môžu byť prepojené alebo vložené. Pochopte, kedy použiť každú metódu pre optimalizované publikovanie.
Adobe Photoshop CS6 vám umožňuje upravovať akcie. Naučte sa, ako upraviť akcie, aby ste dosiahli požadované výsledky pri práci s obrázkami.
Predtým, ako sa naučíte orezávať obrázky v aplikácii Adobe Illustrator, musíte najprv umiestniť obrázky. Preskúmajte, ako vložiť a prepojiť súbory a umiestniť text do cesty.
Adobe Illustrator v rámci Adobe CS5 ponúka pokročilé metódy pre efektívne usporiadanie a umiestňovanie ilustrácií. Prispôsobenie pravítka a sprievodcov vám pomôže dosiahnuť presné výsledky.
Naučte sa, ako zmeniť nastavenie dokumentu v InDesign Creative Suite 5 vrátane veľkosti strán a počtu strán. Toto je praktický sprievodca pre efektívnu prácu s dokumentmi.
Naučte sa, ako vytvoriť orezové cesty v Adobe Photoshop CS6 pre dokonalé siluety, ktoré sú vhodné na prenášanie do iných aplikácií na zalamovanie textu. Orezové cesty sú základom pre efektívnu prácu s grafikou.
Naučte sa, ako nastaviť zásady správy farieb vo Photoshope CS6, aby ste optimálne spravovali farebné profily a dosiahli presné farby vo svojich projektoch.
Adobe Creative Suite 5 (Adobe CS5) Dreamweaver ponúka efektívne metódy na úpravu tabuliek, vrátane pridávania a odstraňovania riadkov a stĺpcov. Naučte sa optimalizovať svoje tabulky pre lepšie SEO.
Pri navrhovaní v aplikácii Adobe Illustrator CC často potrebujete presnú veľkosť tvarov. Zmeňte veľkosť tvarov rýchlo pomocou nástroja Transformácia a rôznych techník.






