Vlákno a prepojenie textových rámov InDesign CS5

Naučte sa, ako prepojiť (prepojiť) textové rámčeky v InDesign Creative Suite 5, aby medzi nimi mohol plynúť text a optimalizovať tak svoje publikácie.
Nástroje na gumu vo Photoshope CS6 vám umožňujú vymazať časti obrázka na farbu pozadia, na priehľadnosť alebo dokonca na to, ako váš obrázok vyzeral predtým v relácii úprav. Existujú tri nástroje na gumu – bežná guma, magická guma a guma na pozadí. Všetky tri zdieľajú rozbaľovaciu ponuku nástrojov.
Nástroje na gumu vyzerajú ako skutočné gumy, takže ich nemôžete prehliadnuť. Ale pre prípad, že to urobíte, stlačte E a potom Shift+E na prepínanie medzi tromi nástrojmi.
Keď vymažete pixely, tieto pixely zmiznú. preč. Nadobro. Pred použitím nástrojov na gumu môže byť rozumné vytvoriť zálohu obrázka. Obrázok môžete uložiť buď ako samostatný súbor alebo ako ďalšiu vrstvu. Týmto spôsobom, ak sa veci zbláznia, máte nejaké poistenie.
Nástroj Guma vám umožňuje vymazať oblasti obrázka na farbu pozadia alebo na priehľadnosť. Vyberte nástroj Guma, potiahnite cez požadovanú oblasť na obrázku a máte hotovo.
Ak obrázok obsahuje iba pozadie, vymažete ho na farbu pozadia. Ak je obrázok vo vrstve, vymažete do priehľadnosti.
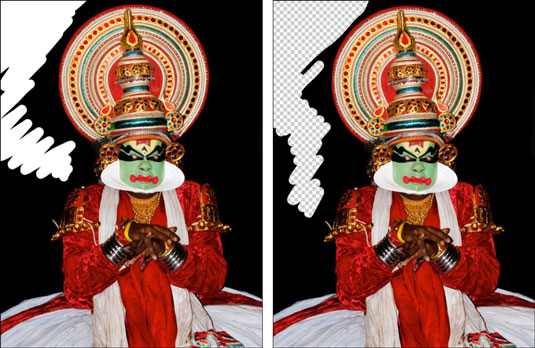
Poďakovanie: ©iStockphoto.com/Aleynikov Obrázok č. 5865097
Tento nástroj je v rovnakej kategórii ako nástroj Lasso. Je to rýchle; je to jednoduché, ale má obmedzené aplikácie. Používajte ho len na drobné úpravy. Nástroj Eraser rozhodne nie je nástrojom, ktorý by sa mal používať samostatne na presné výbery.
Najužitočnejšou funkciou nástroja Eraser je čistenie masiek kanálov. Nastavte režim na Blokovať, priblížte si masku a vyčistite tie čierne a biele pixely.
Tieto možnosti na paneli Možnosti ovládajú nástroj Guma:
Režim: Vyberte si zo štetca, ceruzky a bloku. Keď vyberiete Štetec alebo Ceruzka, máte prístup k panelu výberu prednastavenia štetca úplne vľavo od možnosti Režim.
Pomocou rozbaľovacieho panela predvoľby štetca si môžete vybrať z rôznych veľkostí a štýlov štetcov. Blok má iba jednu veľkosť, štvorec 16 x 16 pixelov. Ale pretože veľkosť bloku zostáva konštantná, ak priblížite, môžete vykonať nejaké podrobné vymazanie.
Nepriehľadnosť: Zadajte percento priehľadnosti pre vymazanie. Nastavenia nepriehľadnosti menšie ako 100 percent vymažú pixely iba čiastočne. Čím nižšie je nastavenie Opacity, tým menej sa vymaže. Táto možnosť nie je dostupná pre režim Blokovať.
Vždy použiť tlak na nepriehľadnosť, vždy použiť tlak na veľkosť: Ak máte tablet na kreslenie citlivý na tlak, môžete vybrať tieto dve možnosti. Ak nie, predvoľba štetca ovláda krytie a veľkosť.
Prietok: Nastavte percento prietoku pri použití režimu štetca. Flow určuje, ako rýchlo Photoshop aplikuje vymazanie a je obzvlášť užitočný pri použití možnosti Airbrush.
Airbrush: Kliknutím na tlačidlo pri používaní režimu štetca zmeníte štetec na airbrush. Pri tejto možnosti platí, že čím dlhšie tlačidlo myši držíte stlačené, tým viac sa vymaže.
Vymazať do histórie: Táto možnosť vám umožňuje vymazať späť do vybratého stavu zdroja alebo snímky na paneli História. Môžete tiež podržať kláves Alt (možnosť na Macu), aby ste dočasne získali prístup k možnosti Vymazať históriu.
Panel štetcov: Kliknutím na prepínač zobrazíte úplný panel štetcov.
Naučte sa, ako prepojiť (prepojiť) textové rámčeky v InDesign Creative Suite 5, aby medzi nimi mohol plynúť text a optimalizovať tak svoje publikácie.
Obrázky, ktoré importujete do dokumentov InDesign, môžu byť prepojené alebo vložené. Pochopte, kedy použiť každú metódu pre optimalizované publikovanie.
Adobe Photoshop CS6 vám umožňuje upravovať akcie. Naučte sa, ako upraviť akcie, aby ste dosiahli požadované výsledky pri práci s obrázkami.
Predtým, ako sa naučíte orezávať obrázky v aplikácii Adobe Illustrator, musíte najprv umiestniť obrázky. Preskúmajte, ako vložiť a prepojiť súbory a umiestniť text do cesty.
Adobe Illustrator v rámci Adobe CS5 ponúka pokročilé metódy pre efektívne usporiadanie a umiestňovanie ilustrácií. Prispôsobenie pravítka a sprievodcov vám pomôže dosiahnuť presné výsledky.
Naučte sa, ako zmeniť nastavenie dokumentu v InDesign Creative Suite 5 vrátane veľkosti strán a počtu strán. Toto je praktický sprievodca pre efektívnu prácu s dokumentmi.
Naučte sa, ako vytvoriť orezové cesty v Adobe Photoshop CS6 pre dokonalé siluety, ktoré sú vhodné na prenášanie do iných aplikácií na zalamovanie textu. Orezové cesty sú základom pre efektívnu prácu s grafikou.
Naučte sa, ako nastaviť zásady správy farieb vo Photoshope CS6, aby ste optimálne spravovali farebné profily a dosiahli presné farby vo svojich projektoch.
Adobe Creative Suite 5 (Adobe CS5) Dreamweaver ponúka efektívne metódy na úpravu tabuliek, vrátane pridávania a odstraňovania riadkov a stĺpcov. Naučte sa optimalizovať svoje tabulky pre lepšie SEO.
Pri navrhovaní v aplikácii Adobe Illustrator CC často potrebujete presnú veľkosť tvarov. Zmeňte veľkosť tvarov rýchlo pomocou nástroja Transformácia a rôznych techník.






