Vlákno a prepojenie textových rámov InDesign CS5

Naučte sa, ako prepojiť (prepojiť) textové rámčeky v InDesign Creative Suite 5, aby medzi nimi mohol plynúť text a optimalizovať tak svoje publikácie.
Mnoho ľudí je príjemne prekvapených, ako jednoducho si môžu v Dreamweaveri vytvoriť základnú webovú stránku s textom a obrázkami. Základné formátovanie textu môžete vykonať pomocou možností formátovania HTML aplikácie Dreamweaver vrátane značiek nadpisu a odseku. Začnite s týmito základnými HTML tagmi, aby boli veci na začiatku jednoduché.
Ak chcete pridať text na stránku, môžete jednoducho kliknúť, vložiť kurzor do hornej časti stránky a písať. Ak chcete pridať text, ktorý máte niekde inde, napríklad v súbore vytvorenom v programe Microsoft Word, môžete text namiesto prepisovania skopírovať a vložiť do aplikácie Dreamweaver.
Dreamweaver ponúka mnoho spôsobov, ako zachovať formátovanie pri kopírovaní a prilepovaní textu z iného programu. Táto funkcia je obzvlášť dôležitá pri kopírovaní textu z programu Microsoft Word, pretože ak prilepíte text tak, ako je, riskujete zahrnutie veľkého množstva kódu navyše, ktorý je jedinečný pre program Microsoft Word a môže spôsobiť problémy na vašej webovej stránke.
Predvolenú hodnotu spôsobu, akým Dreamweaver narába s formátovaním, môžete zmeniť, keď vyberiete Upraviť → Prilepiť tak, že zmeníte Predvoľby v kategórii Kopírovať/Vložiť. Môžete tiež vybrať Upraviť → Prilepiť špeciálne, aby sa tieto možnosti zobrazili vždy, keď prilepíte nový obsah.
Nasledujú štyri hlavné možnosti vkladania textu, keď vyberiete Upraviť → Prilepiť špeciálne, ako aj tri spôsoby, ako svoj výber spresniť:
Len text: Dreamweaver odstráni akékoľvek formátovanie a vloží obyčajný text.
Text so štruktúrou: Dreamweaver obsahuje odseky, zoznamy, tabuľky a ďalšie možnosti štruktúrneho formátovania.
Text so základným formátovaním Structure Plus: Dreamweaver obsahuje štrukturálne formátovanie, ako aj základné formátovanie, ako je tučné písmo a kurzíva.
Text s úplným formátovaním Structure Plus: Okrem predchádzajúcich možností obsahuje Dreamweaver formátovanie vytvorené pomocou šablón štýlov v programoch, ako je Microsoft Word.
Zachovať zalomenia riadkov : Zalomenia riadkov sa zachovajú, aj keď neponecháte iné možnosti formátovania. Táto možnosť nie je dostupná, ak zvolíte Iba text.
Vyčistiť medzery medzi odsekmi vo Worde: Táto možnosť odstráni špeciálny formátovací kód jedinečný pre Microsoft Word a je nepotrebný (a neodporúča sa) pre text na webe.
Prevod inteligentných úvodzoviek na rovné úvodzovky: Inteligentné úvodzovky – všeobecný názov pre tie ozdobné kučeravé úvodzovky, ktoré dizajnéri radi používajú v tlačených dokumentoch – vyžadujú, aby sa na webe správne zobrazil špeciálny znak a tento špeciálny znak nefunguje vo všetkých webových prehliadačoch. . Ak sa chcete tomuto potenciálnemu problému vyhnúť, začiarknite toto políčko a preveďte všetky svoje inteligentné úvodzovky na rovné.
Jednou z najlepších možností formátovania pre nadpisy je zbierka značiek nadpisov. V HTML pomocou značiek nadpisov (
,
a tak ďalej) na formátovanie textu, ktorý slúži ako nadpis alebo nadpis, ponúka mnoho výhod. Značky nadpisov sú navrhnuté tak, aby sa zobrazovali v relatívnych veľkostiach s
najväčší,
menší,
stále menšie a tak ďalej
.
Takže bez ohľadu na to, aká je predvolená veľkosť textu webovej stránky (a veľkosť textu sa môže líšiť v závislosti od nastavení prehliadača a počítačovej platformy), akýkoľvek text naformátovaný pomocou
tag je vždy väčší ako text formátovaný
.
Populárnym názorom je, že mnohé vyhľadávacie nástroje uprednostňujú kľúčové slová v texte vo formáte
pretože najdôležitejší text na stránke je vo všeobecnosti zahrnutý v nadpise najväčšej veľkosti. Podobne, odborníci na vyhľadávače vám povedia, že by ste mali používať
tag len raz na stránku.
Ak chcete formátovať text so značkou nadpisu, postupujte takto:
Zvýraznite text, ktorý chcete formátovať.
V inšpektorovi vlastností sa v spodnej časti pracovného priestoru uistite, že je vybraté tlačidlo HTML na ľavej strane inšpektora.
Pomocou rozbaľovacieho zoznamu Formát vyberte možnosť nadpisu.
Keď sa použijú značky nadpisov, text sa v zobrazení Návrh automaticky zmení na veľký a tučný.
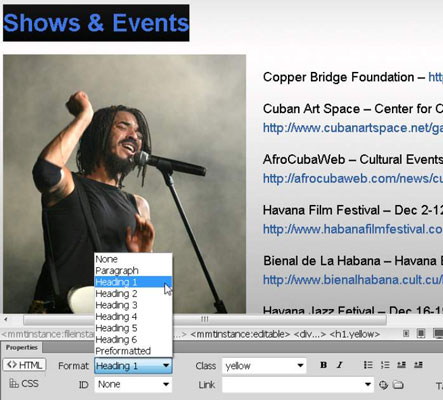
Kredit: Fotografia Casey Stoll
Vo všeobecnosti je inšpektor Vlastnosti najjednoduchší spôsob, ako použiť základné formátovanie, ale tieto možnosti formátovania HTML môžete nájsť aj výberom položky Formát → Formát odseku a následným výberom možnosti nadpisu z podponuky, ktorá sa zobrazí.
Keď vytvárate návrhy stránok pre web, musíte pracovať v rámci mnohých obmedzení, ktoré sa na prvý pohľad môžu zdať mätúce. Dizajn webu a dizajn tlače sú zásadne odlišné, a to môže aj zdanlivo jednoduché úlohy skomplikovať, ako by ste čakali. Ako vytvoriť zlomy odsekov a riadkov je dobrým príkladom.
Ak pracujete v zobrazení Návrh v Dreamweaveri a stlačíte kláves Enter (Windows) alebo kláves Return (Mac), Dreamweaver vloží značku odseku alebo
, v kóde, čím sa vytvorí zalomenie riadku, za ktorým nasleduje prázdny riadok.
Ak chcete zalomiť riadok bez ďalšieho prázdneho riadka, podržte stlačený kláves Shift a súčasne stlačte kláves Enter (alebo Return), čím povedzte Dreamweaveru, aby vložil
značku do kódu, čím sa vytvorí jeden zlom riadka.
Najlepšou praxou je vyhnúť sa používaniu viacerých značiek odsekov alebo zlomov na vytvorenie dodatočného priestoru na webovej stránke (a nie všetky prehliadače zachovajú prázdne miesto, ak ho vytvoríte týmto spôsobom). Ak chcete pridať veľa priestoru medzi odseky alebo iné prvky na stránke, najlepšou možnosťou je použiť CSS.
Ak pracujete v zobrazení kódu a pridávate medzeru pomocou klávesu Enter alebo Return, pridáte do kódu prázdne miesto. Priestor navyše v kóde HTML môže byť užitočný, pretože priestor navyše môže uľahčiť čítanie kódu, ale vo všeobecnosti to neovplyvňuje spôsob zobrazenia stránky v zobrazení Návrh alebo vo webovom prehliadači.
Naučte sa, ako prepojiť (prepojiť) textové rámčeky v InDesign Creative Suite 5, aby medzi nimi mohol plynúť text a optimalizovať tak svoje publikácie.
Obrázky, ktoré importujete do dokumentov InDesign, môžu byť prepojené alebo vložené. Pochopte, kedy použiť každú metódu pre optimalizované publikovanie.
Adobe Photoshop CS6 vám umožňuje upravovať akcie. Naučte sa, ako upraviť akcie, aby ste dosiahli požadované výsledky pri práci s obrázkami.
Predtým, ako sa naučíte orezávať obrázky v aplikácii Adobe Illustrator, musíte najprv umiestniť obrázky. Preskúmajte, ako vložiť a prepojiť súbory a umiestniť text do cesty.
Adobe Illustrator v rámci Adobe CS5 ponúka pokročilé metódy pre efektívne usporiadanie a umiestňovanie ilustrácií. Prispôsobenie pravítka a sprievodcov vám pomôže dosiahnuť presné výsledky.
Naučte sa, ako zmeniť nastavenie dokumentu v InDesign Creative Suite 5 vrátane veľkosti strán a počtu strán. Toto je praktický sprievodca pre efektívnu prácu s dokumentmi.
Naučte sa, ako vytvoriť orezové cesty v Adobe Photoshop CS6 pre dokonalé siluety, ktoré sú vhodné na prenášanie do iných aplikácií na zalamovanie textu. Orezové cesty sú základom pre efektívnu prácu s grafikou.
Naučte sa, ako nastaviť zásady správy farieb vo Photoshope CS6, aby ste optimálne spravovali farebné profily a dosiahli presné farby vo svojich projektoch.
Adobe Creative Suite 5 (Adobe CS5) Dreamweaver ponúka efektívne metódy na úpravu tabuliek, vrátane pridávania a odstraňovania riadkov a stĺpcov. Naučte sa optimalizovať svoje tabulky pre lepšie SEO.
Pri navrhovaní v aplikácii Adobe Illustrator CC často potrebujete presnú veľkosť tvarov. Zmeňte veľkosť tvarov rýchlo pomocou nástroja Transformácia a rôznych techník.






