Vlákno a prepojenie textových rámov InDesign CS5

Naučte sa, ako prepojiť (prepojiť) textové rámčeky v InDesign Creative Suite 5, aby medzi nimi mohol plynúť text a optimalizovať tak svoje publikácie.
Väčšina ľudí používa Adobe Photoshop Creative Suite 6 na vylepšenie obrázka. To sa nemusí stať pridaním rušivých farieb. Niekedy je odpoveďou odtiene šedej. Farebný obrázok môžete previesť na odtiene sivej mnohými spôsobmi. Tu je niekoľko, ktoré možno budete chcieť vyskúšať.
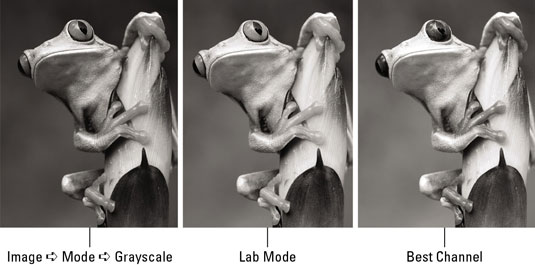
Poďakovanie: ©iStockphoto.com/Snowleopard 1 Obrázok č. 4366735
Vyberte Obrázok → Režim → Odtiene šedej. Photoshop sa vás potom opýta, či chcete zrušiť informácie o farbe. Kliknite na tlačidlo Zahodiť. Ak váš obrázok obsahuje viacero vrstiev, Photoshop sa najprv opýta, či chcete vrstvy zlúčiť. Ak chcete vrstvy zachovať, kliknite na tlačidlo Nezlúčiť.
Aj keď táto metóda funguje pri odstraňovaní farieb z obrázka, môže vám zostať obrázok, ktorý je plochý a bez kontrastu. Môžete použiť úpravu Úrovne (vyberte Obrázok→Úpravy→Úrovne), aby ste zvýšili kontrast, alebo môžete vyskúšať jednu z iných metód prevodu.
Uvedomte si, že po konverzii už na obrázok nemôžete použiť farbu. Ak vyberiete farbu na paneli Farba, farba sa zobrazí sivá v ikonách farby popredia a pozadia. Ak chcete na obrázok v odtieňoch sivej použiť farbu, skonvertujte ho späť do režimu RGB alebo CMYK.
Táto metóda s najväčšou pravdepodobnosťou poskytuje lepší obraz v odtieňoch sivej ako metóda rýchleho a špinavého obrazu. Pred vykonaním týchto krokov sa uistite, že ste dokončili všetky úpravy, ktoré vyžadujú vrstvy:
Vyberte Obrázok → Režim → Farba laboratória.
Prevod do režimu Lab Color prevedie kanálov do svetlosti kanála a a b kanály, ktoré obsahujú rozsahy farby. Ak máte vrstvy, zobrazí sa výzva, či chcete vrstvy zlúčiť. Môžete si vybrať ktorúkoľvek možnosť, pretože v kroku 2 musíte obrázok vyrovnať, ak chcete pokračovať v operácii.
Vyberte Okno → Kanály. Smažte na kanál pretiahnutím na ikonu koša v spodnej časti panelu.
Opäť platí, že ak máte vrstvy, kliknite na tlačidlo OK, aby ste vrstvy spojili. Ak vyberiete možnosť Zrušiť, operáciu prerušíte.
Ak vymažete kanál a, kanál b zmení svoj názov na Alpha 2.
Odstráňte kanál Alpha 2.
Zostane vám kanál ľahkosti, ktorý sa teraz volá Alpha 1.
Vyberte Obrázok → Režim → Odtiene šedej.
Váš farebný obrázok je teraz v odtieňoch sivej.
Ak sa pozriete na jednotlivé kanály na obrázku, jeden často vynikne ako veľmi dobrý obrázok v odtieňoch sivej.
Možno zistíte, že červený kanál poskytuje dobrý obraz v odtieňoch sivej, keď sú objektom ľudia, pretože ľudia majú na koži veľa červenej. Alebo možno zistíte, že zelený kanál vyzerá dobre na scénickom zábere. Modrý kanál len zriedka poskytuje pekný obraz. Väčšina surového materiálu zachyteného v digitálnom obraze si nájde cestu do Modrého kanála.
Na paneli Kanály vyberte každý kanál a zobrazte jeho obsah. Nájdite kanál, ktorý vyzerá najlepšie, vyberte ho a potom vyberte Obrázok → Režim → Odtiene sivej. Ak máte vrstvy, Photoshop sa vás opýta, či chcete vrstvy vyrovnať. Kliknite na tlačidlo OK. Photoshop sa potom opýta, či chcete zrušiť všetky ostatné kanály. Kliknite na tlačidlo OK.
Na vytvorenie vlastných obrázkov v odtieňoch sivej môžete použiť aj Zmiešavač kanálov.
Nakoniec máte ešte jeden spôsob prevodu do odtieňov sivej pomocou funkcie Čiernobiela v podponuke Obrázok→Úpravy.
Naučte sa, ako prepojiť (prepojiť) textové rámčeky v InDesign Creative Suite 5, aby medzi nimi mohol plynúť text a optimalizovať tak svoje publikácie.
Obrázky, ktoré importujete do dokumentov InDesign, môžu byť prepojené alebo vložené. Pochopte, kedy použiť každú metódu pre optimalizované publikovanie.
Adobe Photoshop CS6 vám umožňuje upravovať akcie. Naučte sa, ako upraviť akcie, aby ste dosiahli požadované výsledky pri práci s obrázkami.
Predtým, ako sa naučíte orezávať obrázky v aplikácii Adobe Illustrator, musíte najprv umiestniť obrázky. Preskúmajte, ako vložiť a prepojiť súbory a umiestniť text do cesty.
Adobe Illustrator v rámci Adobe CS5 ponúka pokročilé metódy pre efektívne usporiadanie a umiestňovanie ilustrácií. Prispôsobenie pravítka a sprievodcov vám pomôže dosiahnuť presné výsledky.
Naučte sa, ako zmeniť nastavenie dokumentu v InDesign Creative Suite 5 vrátane veľkosti strán a počtu strán. Toto je praktický sprievodca pre efektívnu prácu s dokumentmi.
Naučte sa, ako vytvoriť orezové cesty v Adobe Photoshop CS6 pre dokonalé siluety, ktoré sú vhodné na prenášanie do iných aplikácií na zalamovanie textu. Orezové cesty sú základom pre efektívnu prácu s grafikou.
Naučte sa, ako nastaviť zásady správy farieb vo Photoshope CS6, aby ste optimálne spravovali farebné profily a dosiahli presné farby vo svojich projektoch.
Adobe Creative Suite 5 (Adobe CS5) Dreamweaver ponúka efektívne metódy na úpravu tabuliek, vrátane pridávania a odstraňovania riadkov a stĺpcov. Naučte sa optimalizovať svoje tabulky pre lepšie SEO.
Pri navrhovaní v aplikácii Adobe Illustrator CC často potrebujete presnú veľkosť tvarov. Zmeňte veľkosť tvarov rýchlo pomocou nástroja Transformácia a rôznych techník.






