Vlákno a prepojenie textových rámov InDesign CS5

Naučte sa, ako prepojiť (prepojiť) textové rámčeky v InDesign Creative Suite 5, aby medzi nimi mohol plynúť text a optimalizovať tak svoje publikácie.
Keď máte expozície, z ktorých chcete vytvoriť svoje majstrovské dielo HDR, musíte ich poskladať pomocou funkcie Merge to HDR Pro vo Photoshope CC.
Zlúčiť do HDR Pro môžete otvoriť buď cez ponuku Súbor → Automatizovať vo Photoshope, alebo môžete vybrať obrázky, ktoré chcete použiť v Bridge, a použiť príkaz ponuky Nástroje → Photoshop → Zlúčiť do HDR Pro.
Ak otvoríte aplikáciu Photoshop, budete musieť buď najprv otvoriť obrázky vo Photoshope, alebo prejsť a vybrať obrázky, ktoré chcete použiť. Ak prehľadávate, všetky súbory musia byť v rovnakom priečinku na pevnom disku.
Buďte trpezliví s Merge to HDR Pro – čaká vás veľa práce, kým sa začnete hrať s kombinovanými expozíciami. Po dokončení výpočtov sa otvorí okno Zlúčiť do HDR Pro (ako je znázornené).
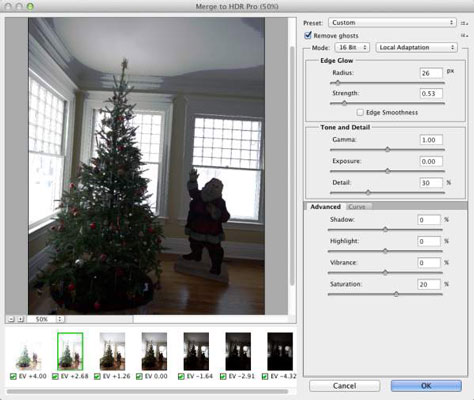
Po spracovaní obrázkov sa otvorí možnosť Zlúčiť do HDR.
Každý zo zlúčených obrázkov sa zobrazí ako miniatúra pod náhľadom. Môžete zrušiť výber každého obrázka, aby ste videli, aký vplyv má na kombinovanú expozíciu. (Po kliknutí na zelenú značku začiarknite chvíľku Merge to HDR Pro, aby sa náhľad prekreslil.) Ak pracujete so siedmimi expozíciami a zdá sa, že jedna sa zhoršuje z celkového vzhľadu, ponechajte políčko tejto miniatúry neoznačené.
V predvolenom nastavení Merge to HDR Pro predpokladá, že chcete okamžite ovládať obraz, a nastaví ponuku Mode na 16-bitové farby a Local Adaptation. Potom máte niekoľko ďalších možností vrátane panelu Krivka (ako je znázornené).
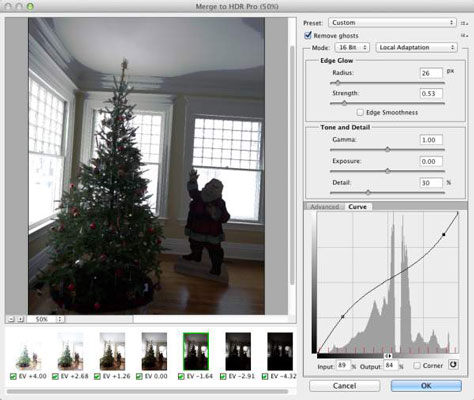
V 16-bitovom režime s lokálnym prispôsobením máte dosť kontroly.
Aké sú teda všetky možnosti, ktoré vidíte?
Predvoľba: Ak máte sériu podobných obrázkov, ktoré vyžadujú rovnaké úpravy, môžete uložiť a načítať predvoľby.
Odstrániť duchov: Pri snímaní viacerých expozícií, najmä vonku, môžu pohybujúce sa objekty na snímke zanechať „duchov“. Táto možnosť pomáha minimalizovať pohybujúce sa objekty.
Edge Glow: Použite jazdce Polomer a Sila v kombinácii na zvýšenie vnímanej ostrosti obrazu.
Tón a detaily: Predstavte si posúvač Gamma ako ovládanie kontrastu. Potiahnutím doprava sa vyrovná kontrast medzi svetlami a tieňmi; potiahnutím doľava sa kontrast zvýši. Posúvač Expozícia ovláda celkovú svetlosť (vpravo) alebo tmavosť (vľavo) obrázka, rovnako ako posúvač Expozícia v Camera Raw. Posuvník Detail zaostrí najmenšie časti obrazu.
Rozšírené: Karta Rozšírené zdieľa priestor s krivkou v lokálnom prispôsobení. Posuvníky Shadow a Highlight tu ovládajú spodnú a hornú časť tónového rozsahu obrazu.
Pre oba posúvače sa potiahnutím doľava stmaví a potiahnutím doprava zosvetlí. Posuvník Vibrance ovláda sýtosť takmer neutrálnych farieb a Sýtosť ovláda všetky farby na obrázku. (Tieto posúvače sú tiež porovnateľné s ich náprotivkami v Camera Raw.)
Krivka: Kliknutím na krivku pridáte kotviaci bod a ťahaním nahor/nadol alebo zadaním číselných hodnôt upravíte tonalitu obrázka. Možnosť Roh vytvára prudkú zmenu uhla krivky, čo vo všeobecnosti nie je žiaduce. Tlačidlo napravo od Rohu vynuluje krivku.
Prepnutie ponuky Režim na 32-bitové farby vás obmedzí na úpravu ukážky – čokoľvek iné sa vykoná vo Photoshope po kliknutí na tlačidlo OK Zlúčiť do HDR Pro. (Celý rozšírený tonálny rozsah je stále v 32-bitovom obrázku, je to len náhľad, ktorý upravujete.) Používanie iných možností ako Local Adaptation v 16-bitovom režime vám poskytne menšiu (alebo žiadnu) kontrolu nad prevodom z 32. - bitová farba.
Možnosť Exposure and Gamma v 16-bitovom režime vám poskytuje dvojicu posuvníkov na ovládanie celkového rozsahu tónov a kontrastu medzi tieňmi a svetlami, zatiaľ čo možnosti Highlight Compression a Equalize Histogram vám nedávajú žiadnu kontrolu nad vzhľadom obrázka. V 32-bitovom režime máte k dispozícii jednoduchý posuvník na úpravu náhľadu.
Všimnite si, že 16-bitová a 8-bitová verzia ponúka rovnaké možnosti, ale neodporúča sa konvertovať z 32-bitovej na 8-bitovú verziu v Merge to HDR Pro. Ak potrebujete 8-bitovú verziu obrázka, pracujte v 16-bitovej verzii a potom po zdokonalení obrázka vo Photoshope a uložení ako 16-bitový použite príkaz Obrázok→Režim→8-bitov/kanál na konverziu a použite Uložiť ako (alebo Save for Web) na uloženie 8-bitovej kópie.
Pamätajte, že po dokončení zmien, ktoré vykonáte v režime Zlúčiť do 16-bitového režimu HDR, sa nepoužité časti 32-bitového tónového rozsahu zahodia. Práca v 16-bitovom režime v Merge to HDR Pro môže byť pohodlná, ale môžete tiež zostať v 32-bitovom režime, otvoriť Photoshop pomocou tlačidla OK, uložiť 32-bitový obrázok a potom vykonať všetky úpravy dostupné v Merge. na HDR Pro – a oveľa viac – vo Photoshope.
Chcete doladiť alebo zmeniť obrázok niekedy na ceste? Iste, prečo nie? Jednoducho znova otvorte uložený 32-bitový obrázok a znova ho upravte, vyfarbite, filtrujte, čokoľvek a potom znova uložte. Potrebujete 16-bitovú kópiu na zdieľanie alebo tlač? Najprv uložte ako 32-bitovú verziu, upravte a potom pomocou možnosti Uložiť ako vytvorte 16-bitovú kópiu.
Naučte sa, ako prepojiť (prepojiť) textové rámčeky v InDesign Creative Suite 5, aby medzi nimi mohol plynúť text a optimalizovať tak svoje publikácie.
Obrázky, ktoré importujete do dokumentov InDesign, môžu byť prepojené alebo vložené. Pochopte, kedy použiť každú metódu pre optimalizované publikovanie.
Adobe Photoshop CS6 vám umožňuje upravovať akcie. Naučte sa, ako upraviť akcie, aby ste dosiahli požadované výsledky pri práci s obrázkami.
Predtým, ako sa naučíte orezávať obrázky v aplikácii Adobe Illustrator, musíte najprv umiestniť obrázky. Preskúmajte, ako vložiť a prepojiť súbory a umiestniť text do cesty.
Adobe Illustrator v rámci Adobe CS5 ponúka pokročilé metódy pre efektívne usporiadanie a umiestňovanie ilustrácií. Prispôsobenie pravítka a sprievodcov vám pomôže dosiahnuť presné výsledky.
Naučte sa, ako zmeniť nastavenie dokumentu v InDesign Creative Suite 5 vrátane veľkosti strán a počtu strán. Toto je praktický sprievodca pre efektívnu prácu s dokumentmi.
Naučte sa, ako vytvoriť orezové cesty v Adobe Photoshop CS6 pre dokonalé siluety, ktoré sú vhodné na prenášanie do iných aplikácií na zalamovanie textu. Orezové cesty sú základom pre efektívnu prácu s grafikou.
Naučte sa, ako nastaviť zásady správy farieb vo Photoshope CS6, aby ste optimálne spravovali farebné profily a dosiahli presné farby vo svojich projektoch.
Adobe Creative Suite 5 (Adobe CS5) Dreamweaver ponúka efektívne metódy na úpravu tabuliek, vrátane pridávania a odstraňovania riadkov a stĺpcov. Naučte sa optimalizovať svoje tabulky pre lepšie SEO.
Pri navrhovaní v aplikácii Adobe Illustrator CC často potrebujete presnú veľkosť tvarov. Zmeňte veľkosť tvarov rýchlo pomocou nástroja Transformácia a rôznych techník.






