Vlákno a prepojenie textových rámov InDesign CS5

Naučte sa, ako prepojiť (prepojiť) textové rámčeky v InDesign Creative Suite 5, aby medzi nimi mohol plynúť text a optimalizovať tak svoje publikácie.
Keď vo Photoshope CS6 vyberiete ktorýkoľvek z troch nových filtrov rozmazania, získate prístup aj k dvom priradeným ovládacím panelom Nástroje na rozmazanie a Efekty rozmazania, ktoré obsahujú vaše možnosti. Všetky tri filtre vám umožňujú vytvárať špeciálne efekty.
Rozmazanie poľa: Vytvorí celkové rozostrenie na obrázku. Pridaním ďalších kontrolných bodov alebo kolíky , môžete vytvoriť gradiated rozmazania od ostré rozmazaný.
Rozmazanie dúhovky: Vytvorí zaostrenie vinetácie, kde kruhová časť obrázka zostane ostrá, zatiaľ čo zvyšok bude rozmazaný.
Rozostrenie naklonením a posunom: Vytvorí rozmazanie, pričom stred je ostrý a horná a spodná časť (alebo vľavo a vpravo) bude rozmazaná.
Tu je postup, ako použiť filtre na rozostrenie:
Vyberte Filter→Rozostrenie a z podponuky vyberte Rozmazanie poľa, Rozmazanie dúhovky alebo Rozmazanie naklonením a posunom.
Na ovládacom paneli Nástroje rozmazania upravte požadované množstvo rozmazania.
Všimnite si, že množstvo rozmazania môžete upraviť aj potiahnutím bielej časti prstenca rozmazania.
Ak ste zvolili rozmazanie Tilt-Shift, môžete upraviť aj mieru skreslenia rozmazania. Hodnota skreslenia ovplyvňuje iba spodnú zónu rozmazania. Ak vyberiete možnosť Symetrické skreslenie, môžete použiť skreslenie v oboch smeroch.
Na rozmazaní Tilt-Shift je oblasť medzi čiarou zaostrenia (plná) a čiarou Feather (prerušovaná) prechodovou zónou, kde sa rozmazanie prelína medzi tým, že nie je rozmazané, a rozmazaným, s plnou hodnotou, ktorú ste zadali pri možnosti Rozostrenie. .
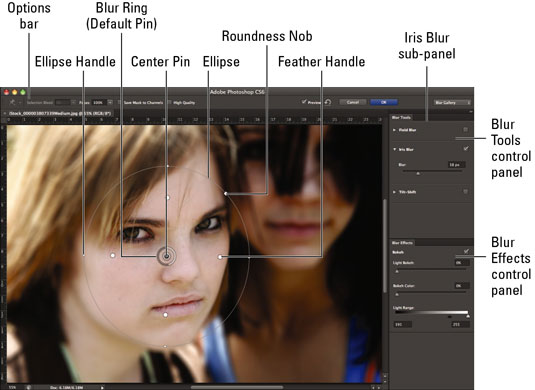
Poďakovanie: ©iStockphoto.com/Carasoyn Obrázok č. 3807339
Každé rozostrenie môžete skontrolovať na ovládacom paneli Nástroje na rozostrenie a zapnúť alebo vypnúť ho.
Upravte svoje efekty na ovládacom paneli Efekty rozmazania.
Light Bokeh : Bokeh je luxusný názov pre rozostrenie, ale začal sa viac spájať s estetickou kvalitou rozmazaných bodov svetla alebo odrazov na obrázku. V tomto prípade nastavenie zvýrazňuje tieto svetlé oblasti.
Farba bokehu: Zadajte farbu bokehu. Nula percent je neutrálna, zatiaľ čo 100 % je najfarebnejšia.
Svetelný rozsah : Nastavte, ktoré úrovne jasu (0 až 255) sú ovplyvnené bokehom svetla. Zdá sa, že najlepšie funguje menší rozsah.
Upravte ovládacie kolíky, rukoväte, čiary a elipsy na obrázku. Manipulácia s nimi robí toto:
Potiahnutím stredového špendlíka premiestnite stredový bod rozmazania.
Špendlíky pridajte kliknutím na kurzor, keď sa zobrazí ako ikona špendlíka.
Jeden špendlík na rozostrenom poli rozmaže celý obrázok. Môžete pridať druhý, tretí alebo viac špendlíkov a vytvoriť tak odstupňované rozmazanie. Vyberte každý špendlík a priraďte mu vzostupnú mieru rozmazania.
Vymažte špendlík tak, že ho vyberiete a stlačíte kláves Backspace (tlačidlo Delete na Macu).
Upravte veľkosť a rotáciu zaostrenia potiahnutím rukovätí elipsy na Iris Blur.
Na elipse rozmazania dúhovky posuňte okraj s okrajmi potiahnutím rukoväte Feather. Stlačením klávesu Alt (Option na Macu) môžete tieto rukoväte pohybovať nezávisle.
Na rozmazaní dúhovky urobte elipsu viac štvorcovú potiahnutím gombíka zaoblenia.
Pri rozmazaní Tilt-Shift potiahnutím čiary zaostrenia zväčšíte alebo zmenšíte oblasť zaostrenia.
Pri rozmazaní Tilt-Shift otočte oblasť zaostrenia ťahaním v strede čiary zaostrenia.
Pri rozmazaní Tilt-Shift potiahnite v ktoromkoľvek bode pozdĺž čiary Feather, aby ste zväčšili alebo zmenšili oblasť prechodu medzi zaostreným a rozmazaným.

Poďakovanie: ©iStockphoto.com/Brankoksteski Obrázok č. 1866978
Zadajte ďalšie možnosti na paneli Možnosti:
Spadávka výberu: Ak ste pred výberom rozmazania vytvorili výber, môžete uviesť, do akej miery bude vybraná oblasť splývať a presahovať s vašimi nevybranými oblasťami.
Focus: Táto možnosť zachová nerozmazanú oblasť konkrétneho špendlíka, ak máte viacero špendlíkov. Toto je nastavenie na pin.
Uložiť masky do kanálov: Túto možnosť vyberte, ak chcete vytvoriť masku kanála/alfa kanál, ktorý obsahuje vašu masku rozmazania.
Vysoká kvalita: Začiarknutím tejto možnosti získate presnejšie bokeh zvýraznenia
Náhľad: Kliknutím na tlačidlo Náhľad prepnete zobrazenie medzi pôvodným a rozmazaným obrázkom.
Odstrániť všetky špendlíky (ikona zakrivenej šípky): Kliknutím na túto možnosť odstránite všetky svoje špendlíky. Ak chcete odstrániť jeden špendlík, vyberte ho a stlačte kláves Delete.
Cancel/OK: Kliknutím zrušíte alebo akceptujete rozostrenie. Upozorňujeme, že spracovanie rozmazania môže Photoshopu trvať niekoľko sekúnd, najmä na veľkom obrázku.
Ak sa vám páči, ako veci vyzerajú, kliknite na tlačidlo OK na paneli Možnosti. Ak nie, stlačte tlačidlo Zrušiť na paneli Možnosti alebo stlačte Esc, aby ste dostali kauciu.
Naučte sa, ako prepojiť (prepojiť) textové rámčeky v InDesign Creative Suite 5, aby medzi nimi mohol plynúť text a optimalizovať tak svoje publikácie.
Obrázky, ktoré importujete do dokumentov InDesign, môžu byť prepojené alebo vložené. Pochopte, kedy použiť každú metódu pre optimalizované publikovanie.
Adobe Photoshop CS6 vám umožňuje upravovať akcie. Naučte sa, ako upraviť akcie, aby ste dosiahli požadované výsledky pri práci s obrázkami.
Predtým, ako sa naučíte orezávať obrázky v aplikácii Adobe Illustrator, musíte najprv umiestniť obrázky. Preskúmajte, ako vložiť a prepojiť súbory a umiestniť text do cesty.
Adobe Illustrator v rámci Adobe CS5 ponúka pokročilé metódy pre efektívne usporiadanie a umiestňovanie ilustrácií. Prispôsobenie pravítka a sprievodcov vám pomôže dosiahnuť presné výsledky.
Naučte sa, ako zmeniť nastavenie dokumentu v InDesign Creative Suite 5 vrátane veľkosti strán a počtu strán. Toto je praktický sprievodca pre efektívnu prácu s dokumentmi.
Naučte sa, ako vytvoriť orezové cesty v Adobe Photoshop CS6 pre dokonalé siluety, ktoré sú vhodné na prenášanie do iných aplikácií na zalamovanie textu. Orezové cesty sú základom pre efektívnu prácu s grafikou.
Naučte sa, ako nastaviť zásady správy farieb vo Photoshope CS6, aby ste optimálne spravovali farebné profily a dosiahli presné farby vo svojich projektoch.
Adobe Creative Suite 5 (Adobe CS5) Dreamweaver ponúka efektívne metódy na úpravu tabuliek, vrátane pridávania a odstraňovania riadkov a stĺpcov. Naučte sa optimalizovať svoje tabulky pre lepšie SEO.
Pri navrhovaní v aplikácii Adobe Illustrator CC často potrebujete presnú veľkosť tvarov. Zmeňte veľkosť tvarov rýchlo pomocou nástroja Transformácia a rôznych techník.






