Vlákno a prepojenie textových rámov InDesign CS5

Naučte sa, ako prepojiť (prepojiť) textové rámčeky v InDesign Creative Suite 5, aby medzi nimi mohol plynúť text a optimalizovať tak svoje publikácie.
Adobe Bridge, program na správu aktív pre Photoshop a ďalšie programy Adobe, je samostatný program v Creative Cloud Manager. Bridge môžete otvoriť nezávisle alebo môžete vybrať Súbor → Prehľadávať v Bridge z hlavnej ponuky Photoshopu a spustiť Bridge – spustený tu. Ak vyberiete príkaz Predvoľby aplikácie Bridge → Rozšírené, môžete nastaviť automatické spustenie aplikácie Bridge pri každom prihlásení do počítača.
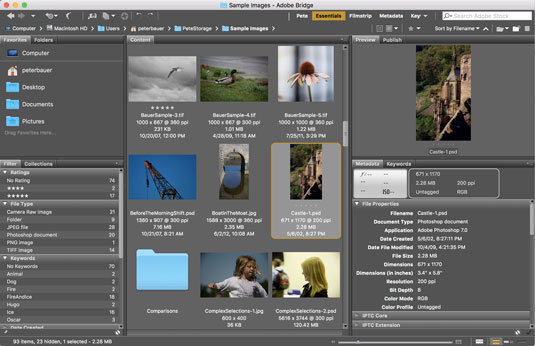
Farebná schéma Bridge sa automaticky zhoduje s tým, čo vyberiete v Predvoľbách Photoshopu, ale môžete to zmeniť v Predvoľbách Bridge → Rozhranie.
Na obrázku si všimnite kartu Publikovať v pravom hornom rohu, vnorenú do karty Náhľad. To vám dáva priamy prístup k službe Adobe Stock, čo vám umožňuje odosielať obrázky na predaj ako fotografie priamo z Bridge.
Tu je niekoľko tipov na prácu s Adobe Bridge:
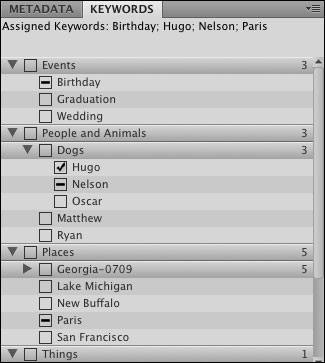
Priraďte kľúčové slová a kategórie, ktoré vám pomôžu usporiadať (a nájsť) obrázky.
Vyberte viacero obrázkov v Bridge. Ak chcete aktivovať viacero obrázkov, kliknite na miniatúry obrázkov a stlačte kláves Shift + kliknutie (alebo Command + kliknutie/Ctrl + kliknutie). Možno budete chcieť vybrať viacero obrázkov a potom priradiť rovnaké kľúčové slová všetkým vybratým obrázkom naraz.
Ak máte radi makrofotografiu – fotenie malých vecí zblízka – môžete nasnímať sériu obrázkov s rôznymi ohniskovými bodmi (samozrejme pomocou statívu), potom použite príkaz Načítať súbory Bridge v aplikácii Photoshop Layers. Po načítaní súborov vyberte na paneli s ponukami Photoshopu Vybrať → Všetky vrstvy (vedeli ste o tomto príkaze – veľmi užitočný, však?), vyberte Upraviť → Automaticky zarovnať vrstvy (aj keď ste použili statív), potom vyberte Upraviť → Automaticky premiešať vrstvy s možnosťou Stohovať obrázky. Každá zo zaostrených oblastí sa skombinuje do jedného celoplošne zaostreného obrazu pomocou masiek vrstiev.
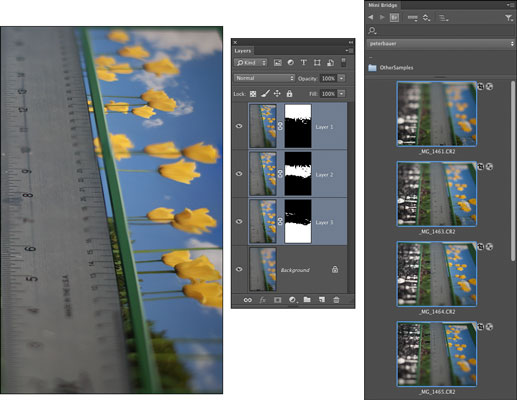
Automatické zarovnávanie a automatické prelínanie vrstiev.
Naučte sa, ako prepojiť (prepojiť) textové rámčeky v InDesign Creative Suite 5, aby medzi nimi mohol plynúť text a optimalizovať tak svoje publikácie.
Obrázky, ktoré importujete do dokumentov InDesign, môžu byť prepojené alebo vložené. Pochopte, kedy použiť každú metódu pre optimalizované publikovanie.
Adobe Photoshop CS6 vám umožňuje upravovať akcie. Naučte sa, ako upraviť akcie, aby ste dosiahli požadované výsledky pri práci s obrázkami.
Predtým, ako sa naučíte orezávať obrázky v aplikácii Adobe Illustrator, musíte najprv umiestniť obrázky. Preskúmajte, ako vložiť a prepojiť súbory a umiestniť text do cesty.
Adobe Illustrator v rámci Adobe CS5 ponúka pokročilé metódy pre efektívne usporiadanie a umiestňovanie ilustrácií. Prispôsobenie pravítka a sprievodcov vám pomôže dosiahnuť presné výsledky.
Naučte sa, ako zmeniť nastavenie dokumentu v InDesign Creative Suite 5 vrátane veľkosti strán a počtu strán. Toto je praktický sprievodca pre efektívnu prácu s dokumentmi.
Naučte sa, ako vytvoriť orezové cesty v Adobe Photoshop CS6 pre dokonalé siluety, ktoré sú vhodné na prenášanie do iných aplikácií na zalamovanie textu. Orezové cesty sú základom pre efektívnu prácu s grafikou.
Naučte sa, ako nastaviť zásady správy farieb vo Photoshope CS6, aby ste optimálne spravovali farebné profily a dosiahli presné farby vo svojich projektoch.
Adobe Creative Suite 5 (Adobe CS5) Dreamweaver ponúka efektívne metódy na úpravu tabuliek, vrátane pridávania a odstraňovania riadkov a stĺpcov. Naučte sa optimalizovať svoje tabulky pre lepšie SEO.
Pri navrhovaní v aplikácii Adobe Illustrator CC často potrebujete presnú veľkosť tvarov. Zmeňte veľkosť tvarov rýchlo pomocou nástroja Transformácia a rôznych techník.






