Vlákno a prepojenie textových rámov InDesign CS5

Naučte sa, ako prepojiť (prepojiť) textové rámčeky v InDesign Creative Suite 5, aby medzi nimi mohol plynúť text a optimalizovať tak svoje publikácie.
Keď vytvoríte vektorovú masku, Photoshop CS6 „zamaskuje“ alebo skryje to, čo je mimo masky, a zobrazí to, čo sa nachádza vo vnútri masky. Ak odstránite vektorovú masku, zostane vám vrstva, ktorá sa zobrazí ako celok.
Rovnako ako všetky vektorové objekty, aj vektorové cesty sa tlačia v plnom rozlíšení tlačiarne a sú nezávislé od rozlíšenia.
Tvar, ktorý Photoshop uložil ako vektorovú masku, môžete kedykoľvek upraviť. Jednoducho kliknite na miniatúru vektorovej masky a vyberte ju. Potom pomocou nástrojov Tvar a Pero upravte tvar.
Tu je niekoľko ďalších vecí, ktoré môžete robiť s vektorovou maskou:
Ak chcete odstrániť vektorovú masku, potiahnite jej miniatúru na paneli Vrstvy na ikonu Kôš v spodnej časti panela. Môžete tiež vybrať vrstvu a zvoliť Vrstva→Vektorová maska→Odstrániť.
Ak chcete povoliť alebo zakázať vektorovú masku, kliknite so stlačeným klávesom Shift na jej miniatúru na paneli Vrstvy alebo vyberte vrstvu a vyberte Vrstva→Vektorová maska→Zakázať (alebo Povoliť). Photoshop označí miniatúry deaktivovaných vektorových masiek znakom X.
Vektorovú masku môžete previesť na masku vrstvy výberom vrstvy a výberom Vrstva→Rasterizovať→Vektorová maska.
Existuje ďalší nástroj na úpravu masiek — vektorových aj pixelových. Vyberte Okno→Vlastnosti, aby ste vyvolali tento užitočný panel. Posuňte posúvač Feather, aby ste zjemnili okraje vašej vektorovej masky s tvrdými okrajmi. Potiahnutím jazdca Hustota ovládajte nepriehľadnosť oblastí mimo vektorovej masky.
Tu je postup, ako vytvoriť vektorovú masku.
Urobte jednu z dvoch vecí:
Vyberte nástroj Pero na paneli Nástroje alebo stláčajte kombináciu klávesov Shift+P, kým sa nevyberie nástroj Pero.
Vyberte ktorýkoľvek z nástrojov tvaru okrem nástroja Čiara.
V závislosti od vášho výberu v kroku 1 nakreslite cestu pomocou nástroja Pero alebo tvar pomocou nástroja Tvar.
Vyberte režim masky na paneli Možnosti.
Ak kreslíte tvar pomocou nástroja Pero, musíte zatvoriť cestu (vedľa ikony pera sa zobrazí malý kruh). V opačnom prípade sa maska nemusí vytvoriť.
Okrem vašej pracovnej cesty na paneli Cesty vidíte na paneli Cesty vytvorenie cesty vektorovej masky vrstvy.
Všimnite si, že obrázok je skrytý mimo cesty vektorovej masky. Ak potrebujete upraviť cestu vektorovej masky, urobte tak pomocou nástroja na priamy výber (biela šípka).
Zobrazenie obrázka sa bude dynamicky aktualizovať pri úprave cesty. Môžete tiež transformovať (zmenšiť, otočiť atď.) cestu vektorovej masky.
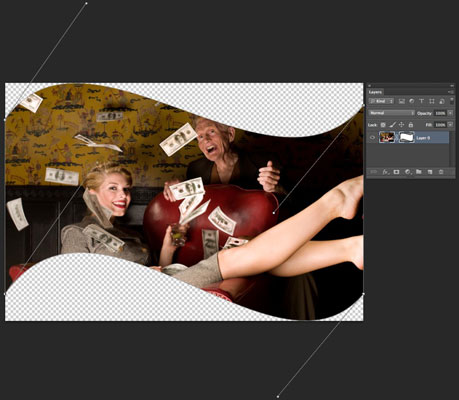
Poďakovanie: ©iStockphoto.com/Andrew Johnson Obrázok č. 6952750
Naučte sa, ako prepojiť (prepojiť) textové rámčeky v InDesign Creative Suite 5, aby medzi nimi mohol plynúť text a optimalizovať tak svoje publikácie.
Obrázky, ktoré importujete do dokumentov InDesign, môžu byť prepojené alebo vložené. Pochopte, kedy použiť každú metódu pre optimalizované publikovanie.
Adobe Photoshop CS6 vám umožňuje upravovať akcie. Naučte sa, ako upraviť akcie, aby ste dosiahli požadované výsledky pri práci s obrázkami.
Predtým, ako sa naučíte orezávať obrázky v aplikácii Adobe Illustrator, musíte najprv umiestniť obrázky. Preskúmajte, ako vložiť a prepojiť súbory a umiestniť text do cesty.
Adobe Illustrator v rámci Adobe CS5 ponúka pokročilé metódy pre efektívne usporiadanie a umiestňovanie ilustrácií. Prispôsobenie pravítka a sprievodcov vám pomôže dosiahnuť presné výsledky.
Naučte sa, ako zmeniť nastavenie dokumentu v InDesign Creative Suite 5 vrátane veľkosti strán a počtu strán. Toto je praktický sprievodca pre efektívnu prácu s dokumentmi.
Naučte sa, ako vytvoriť orezové cesty v Adobe Photoshop CS6 pre dokonalé siluety, ktoré sú vhodné na prenášanie do iných aplikácií na zalamovanie textu. Orezové cesty sú základom pre efektívnu prácu s grafikou.
Naučte sa, ako nastaviť zásady správy farieb vo Photoshope CS6, aby ste optimálne spravovali farebné profily a dosiahli presné farby vo svojich projektoch.
Adobe Creative Suite 5 (Adobe CS5) Dreamweaver ponúka efektívne metódy na úpravu tabuliek, vrátane pridávania a odstraňovania riadkov a stĺpcov. Naučte sa optimalizovať svoje tabulky pre lepšie SEO.
Pri navrhovaní v aplikácii Adobe Illustrator CC často potrebujete presnú veľkosť tvarov. Zmeňte veľkosť tvarov rýchlo pomocou nástroja Transformácia a rôznych techník.






