Vlákno a prepojenie textových rámov InDesign CS5

Naučte sa, ako prepojiť (prepojiť) textové rámčeky v InDesign Creative Suite 5, aby medzi nimi mohol plynúť text a optimalizovať tak svoje publikácie.
Photoshop CS6 ponúka nástroje na úpravu kriviek na týchto zložitých a ťažko opraviteľných fotografiách. Príkaz Curves je jedným z najpokročilejších dostupných nástrojov na korekciu, ktorý ponúka sofistikovanú kontrolu nad úrovňou jasu, kontrastu a stredných tónov (gama) v obrázku; ovládanie, ktoré je ďaleko za tým, čo ponúkajú dialógové okná Úrovne a Jas/Kontrast.
Zatiaľ čo dialógové okno Jas/Kontrast vám umožňuje zmeniť obrázok globálne a príkaz Úrovne vám umožňuje meniť tiene, svetlá a stredné tóny samostatne, Krivky ďaleko presahujú jedno z týchto nastavení. Umožňuje vám meniť hodnoty pixelov v 16 rôznych bodoch pozdĺž tónového rozsahu obrázka.
Obrazom, ktoré sa jednoducho nedajú opraviť k vašej spokojnosti s Úrovňami, si často môžete pomôcť úpravou Krivky.

Do dialógového okna Krivky vstúpite výberom položky Obrázok → Úpravy → Krivky alebo stlačením Ctrl+M (Command+M na Macu).
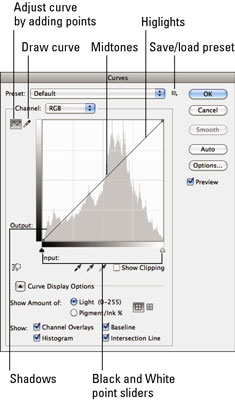
Nasledujúce tipy vám pomôžu pochopiť, ako interpretovať informácie a používať nástroje v tomto dialógovom okne:
Vodorovná os mapuje hodnoty jasu tak, ako sú pred korekciou obrazu (vstupom).
Vertikálna os mapuje hodnoty jasu po korekcii (výstupe). Každá os predstavuje kontinuum 256 úrovní, rozdelených na štyri časti jemne bodkovanými čiarami. V predvolenom režime predstavuje ľavý dolný roh 0,0 (čisto čierna) a pravý horný roh 255 255 (čisto biela).
Štandardne sa v dialógovom okne zobrazuje mriežka 4 x 4 (štvrťtón); Kliknutím so stlačeným klávesom Alt (na počítačoch Mac kliknite so stlačeným klávesom Option) vo vnútri mriežky ju prepnete na mriežku 10 x 10 (10 % prírastok). Ak máte viditeľné možnosti zobrazenia krivky, môžete použiť tlačidlá zobrazenia štvrťtón alebo 10% prírastok.
Kedykoľvek otvoríte dialógové okno Krivky, graf začína ako priamka. Ak neurobíte zmeny, vstup je presne rovnaký ako výstup, teda priama korelácia 1:1.
Môžete rozbaliť možnosti zobrazenia krivky a určiť nasledovné:
Show Amount Of: Vyberte si medzi Light a Pigment pre zobrazenie úrovní jasu alebo percent. Aby veci zostali jednoduché, ponechajte ich na predvolenom nastavení Svetlé (úrovne), kde tmavšie hodnoty sú vľavo dole a svetlejšie hodnoty sú vpravo hore. Vyberte si medzi jednoduchou alebo podrobnou mriežkou (ikony).
Zobraziť: Ak upravujete krivky pre jednotlivé kanály, vyberte možnosť Prekrytia kanálov, aby ste tieto jednotlivé krivky prekryli. Ak chcete zobraziť svoju pôvodnú priamku, vyberte možnosť Základná čiara. Zvoľte, ak chcete zobraziť prekrytie histogramu. Vyberte Priesečník, ak chcete zobraziť vodorovné a zvislé čiary, ktoré vám pomôžu zarovnať body pri ich ťahaní po krivke.
Kvapkadlo vám môže zobraziť hodnoty pixelov. Keď na kliknutie na obrázok použijete nástroj kvapkadlo, na grafe sa zobrazí kruh, ktorý vám ukáže hodnotu vzorkovaného pixelu. V spodnej časti poľa mriežky Krivky si môžete prečítať vstupné a výstupné hodnoty pixelu.
Automaticky nastaví čiernobiele hodnoty. Keď kliknete na tlačidlo Auto, najtmavšie pixely na obrázku (hlboké tiene) sa nastavia na čierne a najsvetlejšie oblasti sa nastavia na biele. Podobne ako v dialógovom okne Úrovne je táto možnosť najjednoduchším spôsobom vykonania opravy a v CS6 sa zlepšila.
Nástroje kvapkadla môžu tiež nastaviť hodnoty čiernej, bielej a šedej. Dialógové okno Krivky obsahuje čierne, biele a sivé nástroje kvapkadla, ktoré môžete použiť na nastavenie čiernych, bielych a stredných tónov, rovnako ako v prípade Úrovne.
Vyberte voľby Show Clipping (Zobraziť orezanie), aby sa Photoshop zobrazil tam, kde dochádza k orezaniu v obraze počas vašich opráv. Pamätajte, že orezanie nastane, keď sú hodnoty pixelov svetlejšie alebo tmavšie ako najvyššia alebo najnižšia hodnota, ktorú je možné zobraziť na obrázku, čo vedie k strate detailov v týchto oblastiach.
Naučte sa, ako prepojiť (prepojiť) textové rámčeky v InDesign Creative Suite 5, aby medzi nimi mohol plynúť text a optimalizovať tak svoje publikácie.
Obrázky, ktoré importujete do dokumentov InDesign, môžu byť prepojené alebo vložené. Pochopte, kedy použiť každú metódu pre optimalizované publikovanie.
Adobe Photoshop CS6 vám umožňuje upravovať akcie. Naučte sa, ako upraviť akcie, aby ste dosiahli požadované výsledky pri práci s obrázkami.
Predtým, ako sa naučíte orezávať obrázky v aplikácii Adobe Illustrator, musíte najprv umiestniť obrázky. Preskúmajte, ako vložiť a prepojiť súbory a umiestniť text do cesty.
Adobe Illustrator v rámci Adobe CS5 ponúka pokročilé metódy pre efektívne usporiadanie a umiestňovanie ilustrácií. Prispôsobenie pravítka a sprievodcov vám pomôže dosiahnuť presné výsledky.
Naučte sa, ako zmeniť nastavenie dokumentu v InDesign Creative Suite 5 vrátane veľkosti strán a počtu strán. Toto je praktický sprievodca pre efektívnu prácu s dokumentmi.
Naučte sa, ako vytvoriť orezové cesty v Adobe Photoshop CS6 pre dokonalé siluety, ktoré sú vhodné na prenášanie do iných aplikácií na zalamovanie textu. Orezové cesty sú základom pre efektívnu prácu s grafikou.
Naučte sa, ako nastaviť zásady správy farieb vo Photoshope CS6, aby ste optimálne spravovali farebné profily a dosiahli presné farby vo svojich projektoch.
Adobe Creative Suite 5 (Adobe CS5) Dreamweaver ponúka efektívne metódy na úpravu tabuliek, vrátane pridávania a odstraňovania riadkov a stĺpcov. Naučte sa optimalizovať svoje tabulky pre lepšie SEO.
Pri navrhovaní v aplikácii Adobe Illustrator CC často potrebujete presnú veľkosť tvarov. Zmeňte veľkosť tvarov rýchlo pomocou nástroja Transformácia a rôznych techník.






