Vlákno a prepojenie textových rámov InDesign CS5

Naučte sa, ako prepojiť (prepojiť) textové rámčeky v InDesign Creative Suite 5, aby medzi nimi mohol plynúť text a optimalizovať tak svoje publikácie.
Ak zistíte, že opätovne používate objekty vo svojom používateľskom rozhraní Adobe XD, mali by ste zvážiť ich konverziu na symboly. Symboly sú prepojené objekty, ktoré možno opakovane použiť na všetkých kresliacich plátnach v dokumente. Pretože sú dynamicky prepojené, zmeny jedného sa prejavia vo všetkých inštanciách.
V tomto ďalšom súbore krokov použijete kresbu ikon z tohto priečinka LuckyTemplatesCCfiles . Môžete použiť naše vzorové súbory alebo jeden z vašich vlastných.
Ak chcete previesť objekt na symbol, postupujte takto:
Otvorte dokument, ktorý obsahuje aspoň jedno kresliace plátno, ikonu a nejaký súvisiaci text. V tomto príklade otvoríme súbor z priečinka LuckyTemplatesCCfiles s názvom delivery-symbol-sample v Adobe XD.
Vyberte objekt a nejaký text, ktorý chcete znova použiť. V tomto príklade je vybraté jedno zo zoskupených tlačidiel Odoslať.
Kliknite pravým tlačidlom myši (Windows) alebo kliknite so stlačeným klávesom Ctrl (Mac) a z kontextovej ponuky vyberte položku Vytvoriť symbol.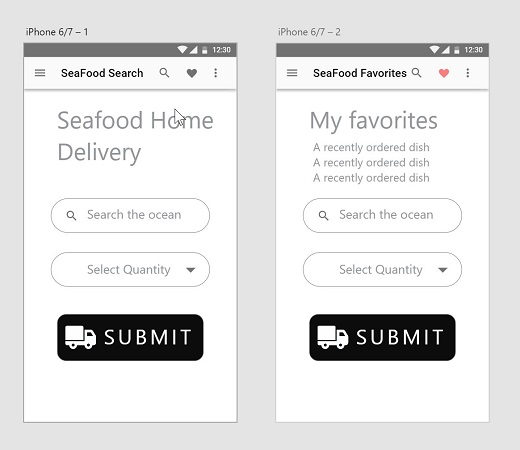
Vzorový súbor so symbolom doručenia.
Ak máte radi klávesové skratky, môžete vybrať položku a stlačením Ctrl+K (Windows) alebo ⌘ +K (Mac) ju previesť na symbol.
Keď prevediete objekt (y) na symbol, stane sa niekoľko vecí:

Na paneli Vrstvy má symbol naľavo ikonu, ktorá vyjadruje, že ide o symbol.

Symbol sa zobrazí ako miniatúra na paneli Symboly.
Možno budete chcieť tento symbol použiť na inom mieste. Môžete tak urobiť podľa týchto krokov:
Ak používate vzorový súbor so symbolom doručenia , odstráňte tlačidlo Odoslať na artboard iPhone 6/7-2 (na odstránenie použite klávesy Delete alebo Backspace). Ak vytvárate vlastný súbor, tento krok je zbytočný.
Uistite sa, že je otvorený panel Symboly kliknutím na ikonu Symboly v ľavej dolnej časti pracovnej plochy XD.
Kliknite a potiahnite novovytvorený symbol z panela Symboly na druhú kresliacu plochu. Premiestnite ho podľa potreby.
Symbol môžete tiež naklonovať na iné miesto a potiahnuť ho so stlačeným klávesom Alt/Option.
Tu vidíte, ako úpravy jednej inštancie vášho symbolu okamžite aktualizujú všetky ostatné inštancie. Ak chcete zistiť, ako to funguje, postupujte takto:
Kliknite na obdĺžnik v jednej z vašich inštancií symbolu.
Na paneli Vlastnosti zmeňte výplň na inú farbu, napríklad červenú. Všimnite si, ako sa táto zmena okamžite prejaví v oboch prípadoch symbolu. To je prípad akéhokoľvek majetku.
Teraz dvakrát kliknite na text v ľubovoľnom symbole a upravte ho. Zmeňte slovo z Odoslať na Odoslať. Všimnite si, že táto zmena textu sa neprejaví v inom prípade. Je to skvelé riešenie, keď chcete konzistentnosť tlačidiel, ale nechcete, aby každý z nich obsahoval rovnaký text.
V prípade, že zmena textu je niečo, čo chcete odráža vo všetkých prípadoch symbolu, kliknite pravým tlačidlom myši a vyberte Aktualizovať všetky symboly.
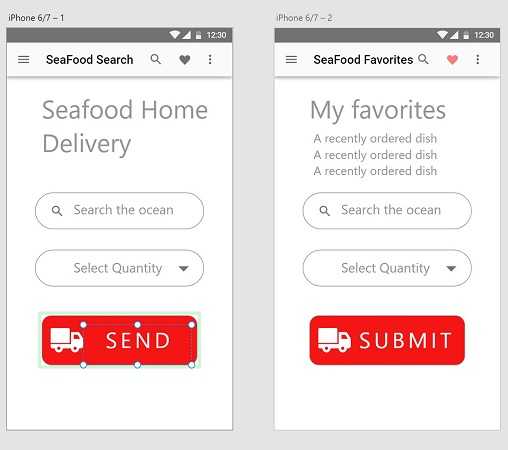
Zmena textu vo vašom symbole sa v iných prípadoch neprejaví.
Ak už nemáte záujem udržiavať inštancie symbolov prepojené, môžete kliknúť pravým tlačidlom myši na symbol na paneli Symboly a z kontextovej ponuky vybrať možnosť Odstrániť symbol. Objekty na stránke sa neodstránia, ale už nie sú spojené so symbolom a možno ich nezávisle upravovať. Ak chcete odstrániť iba jeden symbol, aby ste ho zmenili bez ovplyvnenia všetkých výskytov symbolu, vyberte symbol, kliknite pravým tlačidlom myši a vyberte možnosť Oddeliť symbol.
Naučte sa, ako prepojiť (prepojiť) textové rámčeky v InDesign Creative Suite 5, aby medzi nimi mohol plynúť text a optimalizovať tak svoje publikácie.
Obrázky, ktoré importujete do dokumentov InDesign, môžu byť prepojené alebo vložené. Pochopte, kedy použiť každú metódu pre optimalizované publikovanie.
Adobe Photoshop CS6 vám umožňuje upravovať akcie. Naučte sa, ako upraviť akcie, aby ste dosiahli požadované výsledky pri práci s obrázkami.
Predtým, ako sa naučíte orezávať obrázky v aplikácii Adobe Illustrator, musíte najprv umiestniť obrázky. Preskúmajte, ako vložiť a prepojiť súbory a umiestniť text do cesty.
Adobe Illustrator v rámci Adobe CS5 ponúka pokročilé metódy pre efektívne usporiadanie a umiestňovanie ilustrácií. Prispôsobenie pravítka a sprievodcov vám pomôže dosiahnuť presné výsledky.
Naučte sa, ako zmeniť nastavenie dokumentu v InDesign Creative Suite 5 vrátane veľkosti strán a počtu strán. Toto je praktický sprievodca pre efektívnu prácu s dokumentmi.
Naučte sa, ako vytvoriť orezové cesty v Adobe Photoshop CS6 pre dokonalé siluety, ktoré sú vhodné na prenášanie do iných aplikácií na zalamovanie textu. Orezové cesty sú základom pre efektívnu prácu s grafikou.
Naučte sa, ako nastaviť zásady správy farieb vo Photoshope CS6, aby ste optimálne spravovali farebné profily a dosiahli presné farby vo svojich projektoch.
Adobe Creative Suite 5 (Adobe CS5) Dreamweaver ponúka efektívne metódy na úpravu tabuliek, vrátane pridávania a odstraňovania riadkov a stĺpcov. Naučte sa optimalizovať svoje tabulky pre lepšie SEO.
Pri navrhovaní v aplikácii Adobe Illustrator CC často potrebujete presnú veľkosť tvarov. Zmeňte veľkosť tvarov rýchlo pomocou nástroja Transformácia a rôznych techník.






