Vlákno a prepojenie textových rámov InDesign CS5

Naučte sa, ako prepojiť (prepojiť) textové rámčeky v InDesign Creative Suite 5, aby medzi nimi mohol plynúť text a optimalizovať tak svoje publikácie.
Jedným z hlavných dôvodov, prečo ľudia používajú Adobe Photoshop Creative Suite 6, je manipulácia s obrázkami tak, ako ich potrebujete, a niekedy aj zmena veľkosti obrázka. Príde čas, keď si budete musieť pohrať s rozlíšením či rozmermi obrázka. Možno budete chcieť
Zmeňte veľkosť súboru.
Uistite sa, že rozlíšenie je vhodné pre tlač.
Upravte rozmery tak, aby boli vhodné na zobrazenie na obrazovke.
Zmeňte šírku, výšku a/alebo rozlíšenie obrázka na tlač alebo iný druh výstupu.
Photoshop – výkonný nástroj – umožňuje zmeniť veľkosť obrázka všetkými týmito spôsobmi pomocou príkazu Veľkosť obrázka v ponuke Obrázok. Ak chcete zmeniť veľkosť obrázka, postupujte takto:
Otvorte obrázok a potom vyberte Obrázok → Veľkosť obrázka.
Otvorí sa dialógové okno Veľkosť obrázka. Tu sa deje kúzlo.
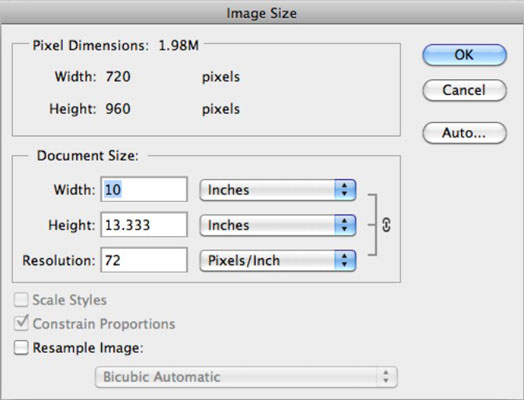
Poznačte si aktuálny stav obrázka a rozhodnite sa, či je potrebné zmeniť niektorú z nasledujúcich hodnôt, aby ste získali pekný obrázok pre požadovaný výstup (tlač alebo web):
Aktuálne rozmery v pixeloch a výsledná veľkosť súboru : príklad ukazuje 720 pixelov na šírku a 960 pixelov na výšku pre súbor s veľkosťou 1,98 MB (megabajtov).
Aktuálna veľkosť dokumentu: Veľkosť obrázka pri tlači na médium, ako je papier.
Rozlíšenie: príklad je 72 ppi, čo je dobré na zobrazenie na obrazovke alebo na webe, ale nepostačuje na tlač. Na výtlačku uvidíte určitú pixeláciu (viditeľné malé štvorčeky). Preto, ak chcete tlačiť, musíte zmenšiť veľkosť obrázka tak, aby boli vaše pixely zbalené do menšej oblasti, čím získate čistejšie čiary.
Uistite sa, že je začiarknuté políčko Obmedziť proporcie.
Ikona reťaze a zátvorky v oblasti Veľkosť dokumentu označuje, že je začiarknuté políčko Obmedziť proporcie. Deväťkrát z desiatich chcete, aby váš obrázok zostal proporcionálny. Keď je vybratá možnosť, zmenou jednej hodnoty v oblasti Veľkosť dokumentu sa ostatné hodnoty automaticky zmenia, takže proporcie zostanú nedotknuté.
Môžete tiež začiarknuť políčko Scale Styles (Štýly mierky), ktoré vám umožní zmeniť alebo zmeniť mierku akýchkoľvek efektov alebo štýlov, ktoré ste aplikovali na svoje vrstvy. Táto možnosť je dostupná iba vtedy, ak vyberiete možnosť Obmedziť proporcie.
Skontrolujte, či nie je začiarknuté políčko Prevzorkovať obrázok.
Pri prevzorkovaní pridávate alebo odstraňujete pixely v obrázku. Hoci niekedy potrebujete prevzorkovať, nie je to dobré pre váš obrázok.
V dialógovom okne zadajte nové hodnoty.
Napríklad, pretože možno budete chcieť vytlačiť svoj obrázok, musíte zadať novú hodnotu 300 pixelov na palec pre rozlíšenie v oblasti Veľkosť dokumentu. Ostatné hodnoty sa automaticky zmenia.
Kliknite na tlačidlo OK.
Nevšimnete si žiadny rozdiel v spôsobe, akým sa váš obrázok zobrazuje na obrazovke, pretože ste nepridali ani neodstránili žiadne pixely; len ste ich zhustili do menšieho priestoru.
Gratulujem! Práve ste bezpečne zmenili veľkosť obrázka. Môžete hrdo povedať: „Pri vytváraní tohto obrázka neboli poškodené žiadne pixely.“
Naučte sa, ako prepojiť (prepojiť) textové rámčeky v InDesign Creative Suite 5, aby medzi nimi mohol plynúť text a optimalizovať tak svoje publikácie.
Obrázky, ktoré importujete do dokumentov InDesign, môžu byť prepojené alebo vložené. Pochopte, kedy použiť každú metódu pre optimalizované publikovanie.
Adobe Photoshop CS6 vám umožňuje upravovať akcie. Naučte sa, ako upraviť akcie, aby ste dosiahli požadované výsledky pri práci s obrázkami.
Predtým, ako sa naučíte orezávať obrázky v aplikácii Adobe Illustrator, musíte najprv umiestniť obrázky. Preskúmajte, ako vložiť a prepojiť súbory a umiestniť text do cesty.
Adobe Illustrator v rámci Adobe CS5 ponúka pokročilé metódy pre efektívne usporiadanie a umiestňovanie ilustrácií. Prispôsobenie pravítka a sprievodcov vám pomôže dosiahnuť presné výsledky.
Naučte sa, ako zmeniť nastavenie dokumentu v InDesign Creative Suite 5 vrátane veľkosti strán a počtu strán. Toto je praktický sprievodca pre efektívnu prácu s dokumentmi.
Naučte sa, ako vytvoriť orezové cesty v Adobe Photoshop CS6 pre dokonalé siluety, ktoré sú vhodné na prenášanie do iných aplikácií na zalamovanie textu. Orezové cesty sú základom pre efektívnu prácu s grafikou.
Naučte sa, ako nastaviť zásady správy farieb vo Photoshope CS6, aby ste optimálne spravovali farebné profily a dosiahli presné farby vo svojich projektoch.
Adobe Creative Suite 5 (Adobe CS5) Dreamweaver ponúka efektívne metódy na úpravu tabuliek, vrátane pridávania a odstraňovania riadkov a stĺpcov. Naučte sa optimalizovať svoje tabulky pre lepšie SEO.
Pri navrhovaní v aplikácii Adobe Illustrator CC často potrebujete presnú veľkosť tvarov. Zmeňte veľkosť tvarov rýchlo pomocou nástroja Transformácia a rôznych techník.






