Vlákno a prepojenie textových rámov InDesign CS5

Naučte sa, ako prepojiť (prepojiť) textové rámčeky v InDesign Creative Suite 5, aby medzi nimi mohol plynúť text a optimalizovať tak svoje publikácie.
Photoshop CS6 má v istom zmysle dva panely štetcov. Okrem panela Brush sa po kliknutí na šípku nadol vedľa poľa zobrazujúceho aktívny hrot štetca zobrazí na paneli Možnosti výber prednastavenia štetca.
Photoshop má veľké množstvo vopred navrhnutých predvolieb štetca, ktoré môžete použiť. Predvolená sada obsahuje okrúhle kefy s tvrdými hranami (ktoré majú stále mäkšie okraje ako nástroj Ceruzka) a okrúhle kefy s mäkkými hranami. K dispozícii sú tiež prednastavenia hrotu štetca airbrush, rozstrek a prirodzené médiá, ako aj skupina tvarov hrotu štetca, ako sú hviezdy, listy a iné tvary. Dostanete tiež sadu štetinových štetcov.
V CS6 získate dva nové tvary hrotu štetca – erodovateľný hrot a airbrush hrot. Môžete si tiež stiahnuť množstvo štetcov z webu.
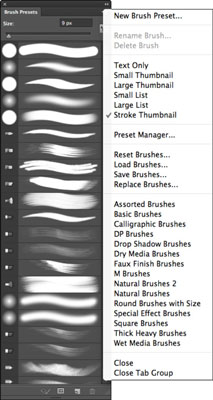
Prednastavené priemery pixelov štetca sa zobrazia ako text vedľa obrázka miniatúry tvaru štetca, keď je displej panela v predvolenom režime.
Ak chcete použiť jeden z týchto štetcov, stačí kliknúť na šípku alebo miniatúru predvoľby štetca na paneli Možnosti alebo kliknúť na štetec na paneli Predvoľby štetca a potom vybrať požadovaný štetec z rolovacieho zoznamu predvolieb. Svoje voľby môžete rozšíriť o ktorúkoľvek z nasledujúcich možností:
Posunutím jazdca Veľkosť zmeníte priemer vybratého štetca. Toto je rýchly spôsob, ako získať o niečo väčšiu alebo menšiu kefu, keď žiadna z predvolieb presne nespĺňa vaše potreby. Napríklad prednastavený okrúhly štetec má priemer 13 pixelov. Môžete kliknúť na tento hrot štetca a posunúť posúvač doprava, aby ste získali štetec s tvrdými okrajmi v akejkoľvek veľkosti až do 5 000 pixelov.
Ak chcete zmeniť veľkosť štetca pomocou klávesnice, keď je nástroj aktívny, stlačením klávesu ] (pravá zátvorka) veľkosť zväčšite a klávesom [ (ľavá zátvorka) veľkosť zmenšíte. Množstvo zmeny sa líši podľa počiatočnej veľkosti štetca. Ak chcete upraviť veľkosť výraznejšie, pokračujte v stláčaní klávesu zátvorky.
Vyberte ktorúkoľvek z knižníc ďalších predvolieb hrotu štetca, ktoré sú súčasťou Photoshopu. Kliknite na výber prednastavenia štetca alebo na vyskakovaciu ponuku panela Predvoľby štetca a vyberte jednu z knižníc štetcov zobrazených v spodnej časti. Majú názvy ako štetce so špeciálnymi efektmi a štetce s umelým povrchom. Vyberte, či sa majú štetce pripojiť k vašej aktuálnej sade alebo či sa má aktuálna sada nahradiť knižnicou, ktorú vyberiete v dialógovom okne, ktoré sa zobrazí.
CS6 poskytuje novú sadu prednastavených hrotov štetcov – erodovateľné a airbrush. Tieto štetce vytvárajú realistické ťahy štetcov, ktoré sa zdajú byť vyrobené s použitím prírodných, nie digitálnych médií. Erodovateľná špička vám umožní kresliť prirodzenejšie a štetec sa pri používaní „ožiera“ ako ceruzka, kúsok dreveného uhlia alebo opotrebovaná kefa.
Nové airbrush hroty vytvárajú prirodzenejší airbrush efekt, aký by ste dosiahli so starým analógovým airbrushom. Pre erodovateľné hroty môžete špecifikovať možnosti hrotov štetca na zmenu veľkosti, tvaru hrotu, mäkkosti a rozstupu. Môžete dokonca kliknúť na tlačidlo Zaostrenie hrotu, aby vaša kefa získala ostrejší bod. Pre airbrush hroty môžete špecifikovať veľkosť, tvrdosť, skreslenie, zrnitosť, veľkosť rozstreku a množstvo a rozstup.
Knižnice štetcov môžete spravovať aj pomocou Správcu predvolieb. Kliknutím na ikonu Správca predvolieb v spodnej časti panela Predvoľby štetca k nemu získate priamy prístup.
Vyberte vlastnú knižnicu tipov štetca, ktoré ste vytvorili. Kliknite na Načítať štetce, ak chcete pridať nové štetce do svojej aktuálnej zbierky alebo ich nahradiť novou knižnicou.
Ak je vo výbere prednastavenia štetca dostupná možnosť Tvrdosť, upravte posúvač tak, aby bola kefa viac (vyššia) alebo menej (nižšia) mäkká a rozmazaná.
Naučte sa, ako prepojiť (prepojiť) textové rámčeky v InDesign Creative Suite 5, aby medzi nimi mohol plynúť text a optimalizovať tak svoje publikácie.
Obrázky, ktoré importujete do dokumentov InDesign, môžu byť prepojené alebo vložené. Pochopte, kedy použiť každú metódu pre optimalizované publikovanie.
Adobe Photoshop CS6 vám umožňuje upravovať akcie. Naučte sa, ako upraviť akcie, aby ste dosiahli požadované výsledky pri práci s obrázkami.
Predtým, ako sa naučíte orezávať obrázky v aplikácii Adobe Illustrator, musíte najprv umiestniť obrázky. Preskúmajte, ako vložiť a prepojiť súbory a umiestniť text do cesty.
Adobe Illustrator v rámci Adobe CS5 ponúka pokročilé metódy pre efektívne usporiadanie a umiestňovanie ilustrácií. Prispôsobenie pravítka a sprievodcov vám pomôže dosiahnuť presné výsledky.
Naučte sa, ako zmeniť nastavenie dokumentu v InDesign Creative Suite 5 vrátane veľkosti strán a počtu strán. Toto je praktický sprievodca pre efektívnu prácu s dokumentmi.
Naučte sa, ako vytvoriť orezové cesty v Adobe Photoshop CS6 pre dokonalé siluety, ktoré sú vhodné na prenášanie do iných aplikácií na zalamovanie textu. Orezové cesty sú základom pre efektívnu prácu s grafikou.
Naučte sa, ako nastaviť zásady správy farieb vo Photoshope CS6, aby ste optimálne spravovali farebné profily a dosiahli presné farby vo svojich projektoch.
Adobe Creative Suite 5 (Adobe CS5) Dreamweaver ponúka efektívne metódy na úpravu tabuliek, vrátane pridávania a odstraňovania riadkov a stĺpcov. Naučte sa optimalizovať svoje tabulky pre lepšie SEO.
Pri navrhovaní v aplikácii Adobe Illustrator CC často potrebujete presnú veľkosť tvarov. Zmeňte veľkosť tvarov rýchlo pomocou nástroja Transformácia a rôznych techník.






