Vlákno a prepojenie textových rámov InDesign CS5

Naučte sa, ako prepojiť (prepojiť) textové rámčeky v InDesign Creative Suite 5, aby medzi nimi mohol plynúť text a optimalizovať tak svoje publikácie.
Vo Photoshope CS6 panel histogramu zobrazuje tónový rozsah (označovaný aj ako kľúčový typ ) obrázka. Zobrazuje, ako sú pixely rozmiestnené, pomocou grafu počtu pixelov pri každej z 256 úrovní jasu na obrázku. Na tomto grafe sú pixely s rovnakou úrovňou jasu naukladané v pruhoch pozdĺž zvislej osi.
Čím vyššia je čiara od tejto osi, tým väčší je počet pixelov pri danej úrovni jasu. Môžete zobraziť distribúciu pre každý farebný kanál samostatne alebo pre zložený obrázok ako celok.
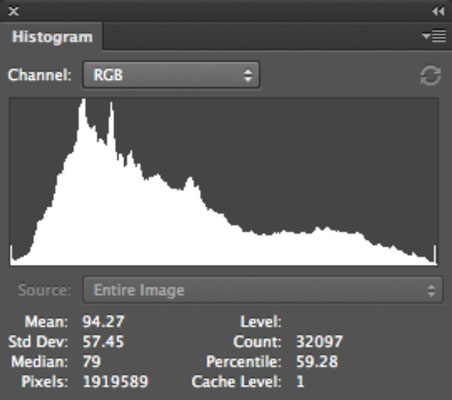
Z tohto grafu potom môžete určiť, či obrázok obsahuje dostatok detailov v oblastiach tieňov, stredných tónov a zvýraznení. Tieto informácie vám pomôžu určiť, aké úpravy obrazu možno budete musieť vykonať.
Vyberte Okno→Histogram, aby ste vyvolali tento grafický zázrak.
V predvolenom nastavení histogram zobrazuje tónový rozsah celého obrázka vo farebnom režime zloženého obrázka, ako je RGB, CMYK, odtiene sivej atď.
Z rozbaľovacej ponuky panela Histogram vyberte možnosť Kompaktné zobrazenie, Rozšírené zobrazenie alebo Zobrazenie všetkých kanálov:
Kompaktné zobrazenie: Predvolené. Zobrazuje iba histogram celého obrázka (alebo vami zvoleného výberu alebo kanála) bez ovládacích prvkov alebo štatistík.
Rozšírené zobrazenie: Zobrazuje histogram so štatistikou a ovládacími prvkami na výber a prezeranie histogramu jednotlivých kanálov. Toto zobrazenie obsahuje aj ovládacie prvky na obnovenie histogramu, aby sa zobrazili údaje neuložené vo vyrovnávacej pamäti, a na výber vybranej vrstvy.
Zobrazenie všetkých kanálov: Toto zobrazenie zobrazuje všetky možnosti rozšíreného zobrazenia plus jednotlivé histogramy pre každý farebný kanál. Môžete si tiež zvoliť zobrazenie svojich kanálov vo farbe.
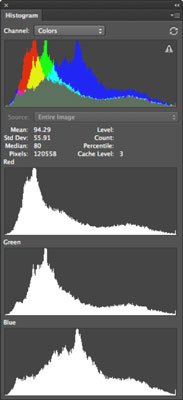
V prípade potreby vyberte iný zdroj v rozbaľovacej ponuke Kanál a/alebo Zdroj.
Napríklad namiesto zobrazenia histogramu pre celý obrázok môžete zobraziť histogram jednotlivého kanála, alfa kanála alebo bodového kanála z rozbaľovacej ponuky Kanál. Môžete sa tiež zamerať na vybratú vrstvu alebo vrstvu úprav. Stačí vybrať vrstvu na paneli Vrstvy a z rozbaľovacej ponuky Zdroj vybrať Vybraná vrstva alebo Kompozit úprav.
Ak sa v pravom hornom rohu histogramu zobrazí ikona Upozornenie na údaje vo vyrovnávacej pamäti (trojuholník s výkričníkom), kliknite na tlačidlo Obnoviť neuložené z vyrovnávacej pamäte tesne nad ikonou, čím zobrazíte histogram, ktorý odráža aktuálny stav obrázka.
Upozornenie vám dáva vedieť, že Photoshop skôr číta histogram z vyrovnávacej pamäte, než zobrazuje aktuálny stav obrázka. Cache je vyhradená, vysokorýchlostná časť pamäte vášho počítača. Vyrovnávacia pamäť obrázkov umožňuje rýchlejšie zobrazenie histogramu, pretože počíta histogram na základe reprezentatívneho vzorkovania pixelov vo vašom obrázku.
Keď sa na paneli Histogram zobrazujú ovládacie prvky a údaje, ktoré chcete skontrolovať, skontrolujte tonálny rozsah v histograme.
Obraz s dobrým tonálnym rozsahom zobrazuje pixely vo všetkých oblastiach. Obrázok so slabým tonálnym rozsahom má v histograme medzery.
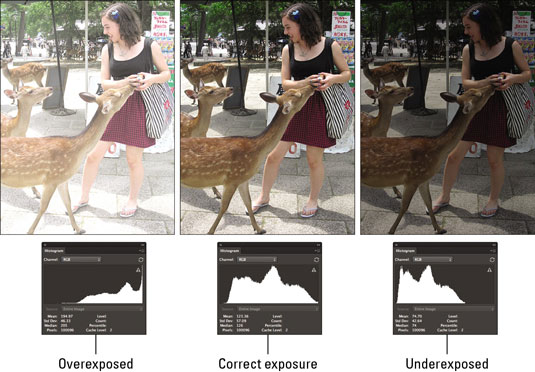
Ak ste na čísla, pozrite si štatistiky a zhodnoťte aj svoj imidž.
Umiestnením kurzora do histogramu zobrazíte štatistické údaje o konkrétnej hodnote. Potiahnutím kurzora v rámci histogramu zobrazíte štatistiky o rozsahu hodnôt.
Keď robíte úpravy na základe problémov, ktoré vidíte v histograme, nezabudnite vybrať všetky možnosti ukážky v dialógových oknách úprav obrázka, ako napríklad Úrovne. Týmto spôsobom panel Histogram zobrazuje pôvodné aj upravené histogramy.
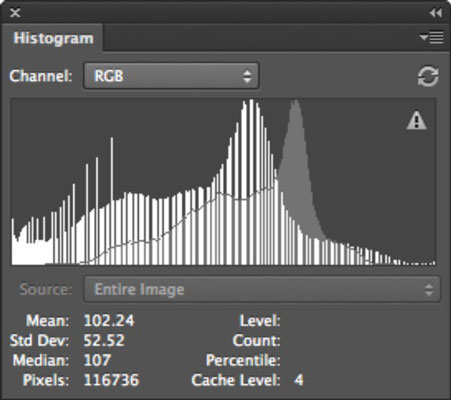
Naučte sa, ako prepojiť (prepojiť) textové rámčeky v InDesign Creative Suite 5, aby medzi nimi mohol plynúť text a optimalizovať tak svoje publikácie.
Obrázky, ktoré importujete do dokumentov InDesign, môžu byť prepojené alebo vložené. Pochopte, kedy použiť každú metódu pre optimalizované publikovanie.
Adobe Photoshop CS6 vám umožňuje upravovať akcie. Naučte sa, ako upraviť akcie, aby ste dosiahli požadované výsledky pri práci s obrázkami.
Predtým, ako sa naučíte orezávať obrázky v aplikácii Adobe Illustrator, musíte najprv umiestniť obrázky. Preskúmajte, ako vložiť a prepojiť súbory a umiestniť text do cesty.
Adobe Illustrator v rámci Adobe CS5 ponúka pokročilé metódy pre efektívne usporiadanie a umiestňovanie ilustrácií. Prispôsobenie pravítka a sprievodcov vám pomôže dosiahnuť presné výsledky.
Naučte sa, ako zmeniť nastavenie dokumentu v InDesign Creative Suite 5 vrátane veľkosti strán a počtu strán. Toto je praktický sprievodca pre efektívnu prácu s dokumentmi.
Naučte sa, ako vytvoriť orezové cesty v Adobe Photoshop CS6 pre dokonalé siluety, ktoré sú vhodné na prenášanie do iných aplikácií na zalamovanie textu. Orezové cesty sú základom pre efektívnu prácu s grafikou.
Naučte sa, ako nastaviť zásady správy farieb vo Photoshope CS6, aby ste optimálne spravovali farebné profily a dosiahli presné farby vo svojich projektoch.
Adobe Creative Suite 5 (Adobe CS5) Dreamweaver ponúka efektívne metódy na úpravu tabuliek, vrátane pridávania a odstraňovania riadkov a stĺpcov. Naučte sa optimalizovať svoje tabulky pre lepšie SEO.
Pri navrhovaní v aplikácii Adobe Illustrator CC často potrebujete presnú veľkosť tvarov. Zmeňte veľkosť tvarov rýchlo pomocou nástroja Transformácia a rôznych techník.






