Vlákno a prepojenie textových rámov InDesign CS5

Naučte sa, ako prepojiť (prepojiť) textové rámčeky v InDesign Creative Suite 5, aby medzi nimi mohol plynúť text a optimalizovať tak svoje publikácie.
Nástroj Freeform Pen vo Photoshope CS6 je akýmsi hybridným nástrojom Lasso/Pen. Stačí kliknúť a potiahnuť okolo prvku, ktorý chcete vybrať, a nástroj vytvorí obrys, ktorý sleduje váš kurzor, presne ako laso.
Keď uvoľníte tlačidlo myši, Photoshop poskytne kotviace body, čiary a krivky pre túto cestu. Týmto spôsobom pero Freeform Pen funguje presne ako pero.
Nevýhodou pera Freeform Pen je, že ste späť k tomu, že potrebujete pevnú ruku, aby ste získali presný výber. Nástroj Pero voľného tvaru je pravdepodobne o jeden stupeň lepší ako nástroj Laso, pretože získate cestu, ktorú môžete spresniť predtým, ako ju načítate ako výber.
Tu je niekoľko tipov na pero voľného tvaru:
Ak chcete vytvoriť rovné segmenty pomocou pera Freeform Pen, podržte stlačený kláves Alt (Option na Macu) a súčasne stlačte tlačidlo myši a potom kliknutím vytvorte kotviaci bod.
Podržaním klávesu Alt (možnosť na Macu) sa voľne tvarované pero dočasne zmení na bežné pero. Keď sa chcete vrátiť k používaniu pera Freeform Pen, uvoľnite Alt (možnosť na Macu) a držte stlačené tlačidlo myši.
Ak po uvoľnení tlačidla myši pustíte Alt (Option na Macu), Photoshop vašu cestu ukončí a vy s tým nemôžete nič urobiť.
Nasledujúce časti vám poskytnú prehľad možností (ktoré nájdete kliknutím na ikonu ozubeného kolieska na paneli Možnosti), ktoré idú ruka v ruke s nástrojom Pero voľného tvaru.
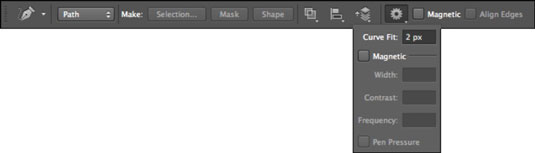
Možnosť Curve Fit vám umožňuje upraviť množstvo chýb, ktoré Photoshop povoľuje, keď sa pokúšate prispôsobiť pohyb kurzora ceste. Môžete zadať hodnotu od 0,5 do 10 pixelov; predvolené nastavenie je 2 pixely.
V predvolenom nastavení Photoshop nezaregistruje žiadny pohyb kurzora s veľkosťou 2 pixely alebo menej. Nastavenie hodnoty na 0,5 pixelu spôsobí, že pero Freeform Pen bude veľmi citlivé na váš pohyb a prinúti nástroj, aby tesne sledoval okraj.
Nevýhodou tejto možnosti je, že jej použitie spôsobuje aj zbytočné kotviace body. Hoci hodnota 10 pixelov opravuje tento problém znížením citlivosti možnosti, vaša cesta nemusí byť taká presná, ak ustúpite od citlivosti.
Ak je vybratá možnosť Magnetické, bude sa pero voľného tvaru správať podobne ako nástroj Magnetické laso. Kliknite kdekoľvek na okraj prvku, ktorý chcete vybrať. Uvoľnite tlačidlo myši a potom posuňte kurzor okolo okraja. Nástroj sa prichytí k okraju vášho prvku a vytvorí kotviace body a segmenty. Môžeš:
Manuálne ovládanie magnetizmu. Ak sa nástroj Pero voľného tvaru začne odchyľovať od kurzu, môžete prinútiť kotviaci bod dole kliknúť manuálne. Ak chcete odstrániť najnovší kotviaci bod, stlačte Backspace (vymazať na Macu).
Vytvorte rovné segmenty. Ak chcete vytvoriť rovné segmenty, kliknite so stlačeným klávesom Alt (na počítačoch Mac kliknite so stlačeným klávesom Option), čím dočasne získate bežné pero. Ťahaním so stlačeným klávesom Alt (na počítačoch Mac s ťahaním Option) dočasne získate prístup k bežnému peru voľného tvaru. Ak sa chcete vrátiť k nástroju Magnetic Freeform Pen, uvoľnite kláves Alt (možnosť na Macu), znova kliknite a pokračujte v posúvaní kurzora.
Ak chcete zatvoriť cestu pomocou magnetického pera voľného tvaru, dvakrát kliknite alebo sa vráťte na počiatočný kotviaci bod.
Nastavenia Šírka, Kontrast a Frekvencia sú špeciálne pre možnosť Magnetické a fungujú rovnako ako možnosti Magnetické laso. Šírka určuje, ako blízko k hrane (1–256) musí byť nástroj, kým hranu zistí. Kontrast (1–100) určuje, aký kontrast musí byť medzi pixelmi, aby nástroj videl okraj. Frekvencia (0–100) určuje rýchlosť, akou nástroj ukladá kotviace body.
Možnosť Tlak pera je k dispozícii iba vtedy, ak používate tablet na kreslenie citlivý na tlak. Umožňuje vám nastaviť citlivosť nástroja na základe toho, ako silno stlačíte dotykovým perom.
Naučte sa, ako prepojiť (prepojiť) textové rámčeky v InDesign Creative Suite 5, aby medzi nimi mohol plynúť text a optimalizovať tak svoje publikácie.
Obrázky, ktoré importujete do dokumentov InDesign, môžu byť prepojené alebo vložené. Pochopte, kedy použiť každú metódu pre optimalizované publikovanie.
Adobe Photoshop CS6 vám umožňuje upravovať akcie. Naučte sa, ako upraviť akcie, aby ste dosiahli požadované výsledky pri práci s obrázkami.
Predtým, ako sa naučíte orezávať obrázky v aplikácii Adobe Illustrator, musíte najprv umiestniť obrázky. Preskúmajte, ako vložiť a prepojiť súbory a umiestniť text do cesty.
Adobe Illustrator v rámci Adobe CS5 ponúka pokročilé metódy pre efektívne usporiadanie a umiestňovanie ilustrácií. Prispôsobenie pravítka a sprievodcov vám pomôže dosiahnuť presné výsledky.
Naučte sa, ako zmeniť nastavenie dokumentu v InDesign Creative Suite 5 vrátane veľkosti strán a počtu strán. Toto je praktický sprievodca pre efektívnu prácu s dokumentmi.
Naučte sa, ako vytvoriť orezové cesty v Adobe Photoshop CS6 pre dokonalé siluety, ktoré sú vhodné na prenášanie do iných aplikácií na zalamovanie textu. Orezové cesty sú základom pre efektívnu prácu s grafikou.
Naučte sa, ako nastaviť zásady správy farieb vo Photoshope CS6, aby ste optimálne spravovali farebné profily a dosiahli presné farby vo svojich projektoch.
Adobe Creative Suite 5 (Adobe CS5) Dreamweaver ponúka efektívne metódy na úpravu tabuliek, vrátane pridávania a odstraňovania riadkov a stĺpcov. Naučte sa optimalizovať svoje tabulky pre lepšie SEO.
Pri navrhovaní v aplikácii Adobe Illustrator CC často potrebujete presnú veľkosť tvarov. Zmeňte veľkosť tvarov rýchlo pomocou nástroja Transformácia a rôznych techník.






