Vlákno a prepojenie textových rámov InDesign CS5

Naučte sa, ako prepojiť (prepojiť) textové rámčeky v InDesign Creative Suite 5, aby medzi nimi mohol plynúť text a optimalizovať tak svoje publikácie.
Keď kliknete na vzorkovník farieb Popredia alebo Pozadia na paneli Nástroje aplikácie Photoshop CS6, magicky sa presuniete do nástroja na výber farieb. Toto veľké dialógové okno vám umožňuje vybrať farbu z farebného spektra (nazývaného posuvník farieb) alebo definovať svoju farbu číselne.
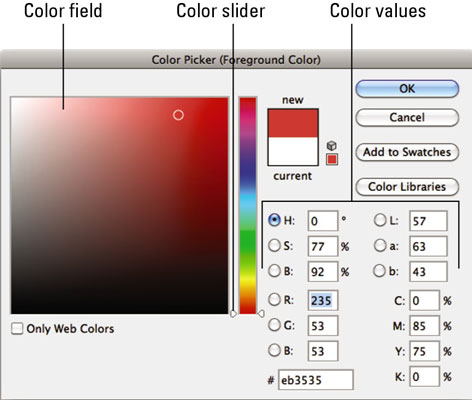
Vizuálny výber farby je vhodný na prácu s webom alebo multimédiami, ale neodporúča sa na tlač. Hlavným dôvodom je, že váš monitor používa farebný model RGB (červená, zelená a modrá), zatiaľ čo tlačiarne používajú model CMYK (azúrová, purpurová, žltá a čierna).
Hodnoty RGB sú založené na úrovniach jasu od 0 do 255, pričom 0 je čierna a 255 je čistá farba alebo biela. Hodnoty CMYK sú percentuálne (0 až 100) pre štyri výtažkové farby. Pre webové farby môžete zadať hexadecimálny kód (šesťmiestny alfanumerický kód).
Keď ste s farbou spokojní, kliknite na OK. Môžete svoju novú farbu pridať na panel Vzorkovníka stlačením tlačidla Pridať do vzorkovníka. Pomenujte svoju novú vzorku a kliknite na OK.
HUD (Heads Up Display) Color Picker je šikovný nástroj na obrazovke, ktorý vám umožní rýchlo vybrať farby. Môžete ho použiť, ak chcete vybrať farby na základe obrázka, pričom farby sa spoja s nástrojom na výber farieb.

Na paneli farieb môžete robiť takmer to isté, čo môžete robiť s výberom farieb, čo zvyšuje flexibilitu a efektivitu práce vo Photoshope CS6.
Pre ďalšie tipy a triky o Photoshope navštívte našu stránku tu.
Naučte sa, ako prepojiť (prepojiť) textové rámčeky v InDesign Creative Suite 5, aby medzi nimi mohol plynúť text a optimalizovať tak svoje publikácie.
Obrázky, ktoré importujete do dokumentov InDesign, môžu byť prepojené alebo vložené. Pochopte, kedy použiť každú metódu pre optimalizované publikovanie.
Adobe Photoshop CS6 vám umožňuje upravovať akcie. Naučte sa, ako upraviť akcie, aby ste dosiahli požadované výsledky pri práci s obrázkami.
Predtým, ako sa naučíte orezávať obrázky v aplikácii Adobe Illustrator, musíte najprv umiestniť obrázky. Preskúmajte, ako vložiť a prepojiť súbory a umiestniť text do cesty.
Adobe Illustrator v rámci Adobe CS5 ponúka pokročilé metódy pre efektívne usporiadanie a umiestňovanie ilustrácií. Prispôsobenie pravítka a sprievodcov vám pomôže dosiahnuť presné výsledky.
Naučte sa, ako zmeniť nastavenie dokumentu v InDesign Creative Suite 5 vrátane veľkosti strán a počtu strán. Toto je praktický sprievodca pre efektívnu prácu s dokumentmi.
Naučte sa, ako vytvoriť orezové cesty v Adobe Photoshop CS6 pre dokonalé siluety, ktoré sú vhodné na prenášanie do iných aplikácií na zalamovanie textu. Orezové cesty sú základom pre efektívnu prácu s grafikou.
Naučte sa, ako nastaviť zásady správy farieb vo Photoshope CS6, aby ste optimálne spravovali farebné profily a dosiahli presné farby vo svojich projektoch.
Adobe Creative Suite 5 (Adobe CS5) Dreamweaver ponúka efektívne metódy na úpravu tabuliek, vrátane pridávania a odstraňovania riadkov a stĺpcov. Naučte sa optimalizovať svoje tabulky pre lepšie SEO.
Pri navrhovaní v aplikácii Adobe Illustrator CC často potrebujete presnú veľkosť tvarov. Zmeňte veľkosť tvarov rýchlo pomocou nástroja Transformácia a rôznych techník.







Kornélia -
Skvelý článok! Práve sa snažím vytvoriť vlastný dizajn a Color Picker mi určite pomôže sa zlepšiť. Ďakujem
Samko -
Môže niekto vysvetliť, prečo občas nedokážem získať správnu farbu? Pôsobí to na mňa zvláštne
Róbert -
Vždy som mal problém s výberom správnych farieb. Tento článok mi dal nový pohľad na to, ako to robiť správne
Veronika -
Skvelý tip! Môžete nejaké ukážky farieb pridať aj do ďalších článkov? Mám problém s kombinovaním farieb
Anna 07 -
Super, konečne som sa dostala k tomu, ako najlepšie využiť Color Picker! Určite to vyskúšam pri mojej ďalšej práci.
Lenka -
Používam Color Picker už roky a stále objavujem jeho nové funkcie. Ďakujem za zdieľanie
Marta -
Kedy plánujete napísať ďalší článok o Photoshop trikoch? Túto tému by som si veľmi rada prečítala bližšie!
Milan -
Skvelý článok! Nástroj Color Picker je pre mňa v Phtoshopu základ. Už fakt neviem, čo by som robil bez neho
Jozef the Artist -
Fakt skvelé! Práve som sa zahral s farbami a zistil som, aká je presnosť Color Pickeru. Obdivujem prácu, ktorú ste do tohto článku vložili
Andrej -
I keď sa to zdá jednoduché, myslím, že Color Picker je kľúčový nástroj pre každého grafika. Veľa šťastia pri ďalších článkoch!
Jana M. -
Ďakujem za tipy! Nikdy som si nebola istá, ako správne použiť tento nástroj, ale teraz už viem, ako na to.
Jakub -
V poslednom článku bol naozaj dobrý tip, ako získať farby z obrázkov. Čo tak pridať aj nejaké videá s ukážkami
Péter 123 -
Kto má rád Photoshop, určite by mal vedieť, ako použiť Color Picker. Je to bomba funkcia
Lukas -
Kedže sa grafike venujem už dlhšie, počul som o Color Pickeri, ale nevedel som, ako ho využiť naplno. Vaše rady sú naozaj zlaté
Veronika 01 -
Vďaka za naozaj podrobný článok! Rozhodne sa budem snažiť zlepšiť svoje schopnosti v Photoshope, najmä s Color Pickerom
Petra -
Hoci som dizajnérka, stále sa učím. Color Picker v Photoshope je pre mňa zábava a skúmanie. Môžete zvážiť rozšírenie tohto článku?
Simonka -
Veľmi užitočné informácie! Farby sú dôležité a tento nástroj mi fakt veľmi pomáha pri mojej práci s grafikou
Peter SK -
Čo tak pridať aj nejaké tipy na farby pre rôzne odvetvia? Mám pocit, že by to pomohlo veľa z nás.
Katarína R. -
Vďaka, že ste spomenuli aj aké farby sa hodia k sebe! Na to som sa vždy pýtala.
Martin IT -
Článok mi pomohol. Ešte stále neviem všetko o Photoshope, ale pomocou Color Pickeru sa mi dáva o dosť lepšie!
Hana -
Bola to úžasná prehliadka! Chcela by som sa dozvedieť viac o tom, ako vytvárať vlastné farby v Photoshope, viete mi s tým pomôcť
Tomas -
Neviem, ako to robíte, ale vaše články sú vždy také pútavé! Naozaj ma to inšpiruje k práci s grafikou
Zoja M. -
Fakt ma to prekvapilo, aké úžasné veci sa dajú spraviť s týmto nástrojom! Už sa teším, ako to využijem vo svojich projektoch