Vlákno a prepojenie textových rámov InDesign CS5

Naučte sa, ako prepojiť (prepojiť) textové rámčeky v InDesign Creative Suite 5, aby medzi nimi mohol plynúť text a optimalizovať tak svoje publikácie.
Bez Adobe Photoshop CS6 by ste strávili veľa času hľadaním najsvetlejších a najtmavších častí obrázka. Našťastie môžete vo Photoshope podvádzať pomocou niektorých funkcií na paneli Krivky. Prístup k panelu získate takto:
S obrázkom, ktorý si zaslúži úpravu – taký, ktorý ešte nie je dokonalý – vyberte Window→Layer (ak panel Vrstvy ešte nie je otvorený).
Kliknite a podržte tlačidlo Vytvoriť novú výplň alebo vrstvu úprav v spodnej časti panela Vrstvy a vyberte možnosť Krivky.
Zobrazí sa panel Úpravy s aktívnym panelom Krivky.
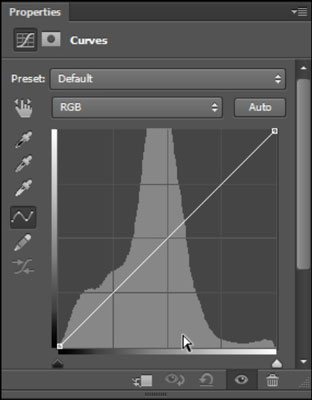
Všimnite si sivý histogram za obrázkom na paneli Krivky. Histogram vám pomôže určiť, kde je potrebné upraviť krivku obrázka.
Ak vás práca s RGB mätie, jednoducho vyberte Možnosti zobrazenia kriviek z ponuky panela v pravom hornom rohu panela Úpravy. Keď sa zobrazí dialógové okno Možnosti zobrazenia kriviek, vyberte prepínač Pigment/Ink % a kliknite na tlačidlo OK.
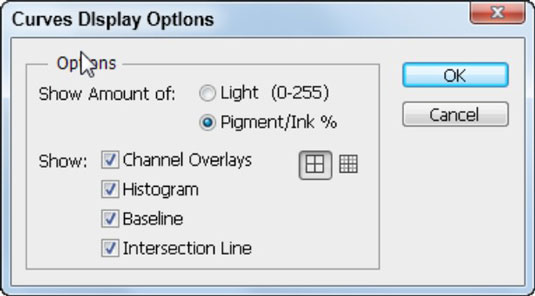
Všimnite si, že na paneli Krivky vidíte rozbaľovací zoznam Prednastavené, ktorý ponúka rýchle opravy pomocou štandardných kriviek pre určité opravy. Tieto nastavenia sú skvelé na rýchle opravy, ale pre najlepší obraz vytvorte vlastnú krivku.
Prvá vec, ktorú musíte urobiť na paneli Krivky, je určiť najsvetlejšie a najtmavšie časti obrázka – označované ako umiestnenie zvýraznenia a tieňa:
Pred spustením korekcie kliknite raz na kvapkadlo Nastaviť čierny bod.
Podržte stlačený kláves Alt (Windows) alebo Option (Mac) a kliknite na posuvník pre zadávanie tieňov.
Ak ste nezmenili možnosti zobrazenia krivky tak, aby sa zobrazovali percentá pigmentu/atramentu, vaše posúvače zvýraznení a tieňov budú opačné ako tu.
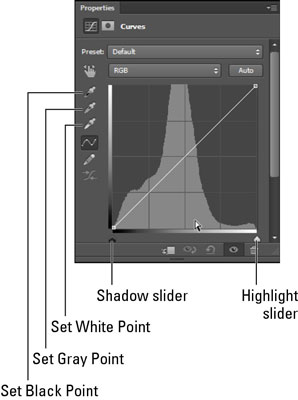
Keď kliknete so stlačeným klávesom Alt (Windows) alebo Option (Mac), zapne sa náhľad orezania a odkryje sa najtmavšia oblasť obrázka.
Ak v ukážke výrezu okamžite nevidíte tmavú oblasť, môžete posúvač vstupu tieňa potiahnuť doľava a súčasne držať stlačený kláves Alt alebo kláves Option. Všimnite si, kde sa zobrazuje najtmavšia oblasť obrázka.
Podržte stlačený kláves Shift a kliknite priamo na obrázok v tejto tmavej oblasti.
V tomto kroku sa na obrázok umiestni vzorník farieb, ktorý vám neskôr pomôže odkazovať na tento bod.
Opakujte kroky 1 až 3 s posuvným ovládačom Zvýrazniť vstup. Vyberte kvapkadlo Nastaviť biely bod na paneli Krivky.
Podržte stlačený kláves Alt alebo kláves Option a kliknite na posúvač vstupu zvýraznenia.
Opäť môžete posúvač potiahnuť doprava, ak sa najsvetlejší bod okamžite nezobrazí.
Keď nájdete najsvetlejší bod, ktorý je označený najsvetlejším bodom v ukážke výrezu, môžete kliknúť so stlačeným klávesom Shift a vypustiť druhý vzorník farieb.
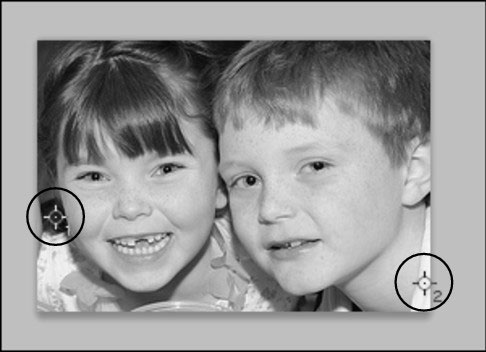
Naučte sa, ako prepojiť (prepojiť) textové rámčeky v InDesign Creative Suite 5, aby medzi nimi mohol plynúť text a optimalizovať tak svoje publikácie.
Obrázky, ktoré importujete do dokumentov InDesign, môžu byť prepojené alebo vložené. Pochopte, kedy použiť každú metódu pre optimalizované publikovanie.
Adobe Photoshop CS6 vám umožňuje upravovať akcie. Naučte sa, ako upraviť akcie, aby ste dosiahli požadované výsledky pri práci s obrázkami.
Predtým, ako sa naučíte orezávať obrázky v aplikácii Adobe Illustrator, musíte najprv umiestniť obrázky. Preskúmajte, ako vložiť a prepojiť súbory a umiestniť text do cesty.
Adobe Illustrator v rámci Adobe CS5 ponúka pokročilé metódy pre efektívne usporiadanie a umiestňovanie ilustrácií. Prispôsobenie pravítka a sprievodcov vám pomôže dosiahnuť presné výsledky.
Naučte sa, ako zmeniť nastavenie dokumentu v InDesign Creative Suite 5 vrátane veľkosti strán a počtu strán. Toto je praktický sprievodca pre efektívnu prácu s dokumentmi.
Naučte sa, ako vytvoriť orezové cesty v Adobe Photoshop CS6 pre dokonalé siluety, ktoré sú vhodné na prenášanie do iných aplikácií na zalamovanie textu. Orezové cesty sú základom pre efektívnu prácu s grafikou.
Naučte sa, ako nastaviť zásady správy farieb vo Photoshope CS6, aby ste optimálne spravovali farebné profily a dosiahli presné farby vo svojich projektoch.
Adobe Creative Suite 5 (Adobe CS5) Dreamweaver ponúka efektívne metódy na úpravu tabuliek, vrátane pridávania a odstraňovania riadkov a stĺpcov. Naučte sa optimalizovať svoje tabulky pre lepšie SEO.
Pri navrhovaní v aplikácii Adobe Illustrator CC často potrebujete presnú veľkosť tvarov. Zmeňte veľkosť tvarov rýchlo pomocou nástroja Transformácia a rôznych techník.






