Vlákno a prepojenie textových rámov InDesign CS5

Naučte sa, ako prepojiť (prepojiť) textové rámčeky v InDesign Creative Suite 5, aby medzi nimi mohol plynúť text a optimalizovať tak svoje publikácie.
Zmiešavač kanálov vo Photoshope CS6 v skutočnosti robí to, čo naznačuje jeho názov – mieša farebné kanály. Táto funkcia vám umožňuje opraviť zlé kanály a vytvárať obrázky v odtieňoch šedej z farebných obrázkov. Umožňuje tiež vytvárať tónované obrázky a intenzívnejšie špeciálne efekty. Nakoniec vám umožňuje vykonávať všednejšie úlohy výmeny alebo duplikovania kanálov.
Pred ponorením sa do mixu si vytvorte záložnú kópiu obrázka. Potom postupujte podľa týchto krokov:
Na paneli Kanály vyberte zložený kanál.
Ak máte obrázok RGB, kompozitný kanál je kanál RGB; pre obrázky CMYK je to kanál CMYK.
Vyberte Obrázok→Úpravy→Zmiešavač kanálov.
Zobrazí sa dialógové okno Zmiešavač kanálov.
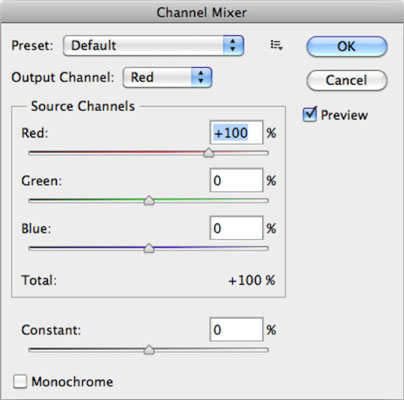
V prípade potreby vyberte z rozbaľovacej ponuky (rozbaľovacia ponuka na Macu) predvoľbu.
CS6 poskytuje rad predvolieb čiernej a bielej, ktoré môžete použiť na konverziu farebných obrázkov do odtieňov sivej. Je to skvelá metóda prevodu, pretože zachováva detaily a poskytuje veľmi dobrú kontrolu kontrastu.
Pre Output Channel (Výstupný kanál) vyberte kanál, v ktorom chcete zmiešať jeden alebo viacero zdrojových (existujúcich) kanálov.
Ak je napríklad váš modrý kanál mizerný, vyberte ho z rozbaľovacej ponuky Výstupný kanál (rozbaľovacia ponuka na Macu). Upozorňujeme, že ak používate jednu z čiernobielych predvolieb, máte k dispozícii iba šedý kanál.
Potiahnutím posúvača ľubovoľného zdrojového kanála doľava znížite účinok kanála na výstupný kanál alebo potiahnutím doprava zvýšite efekt.
Pretože modrý kanál obsahuje artefakty a dithering zachytené skenerom, tento obrázok má červené a zelené hodnoty zvýšené z 0 % na 25 % a modré hodnoty znížené zo 100 % na 50 %. Ak chcete zachovať dobrý kontrast, skúste použiť kombináciu hodnôt červenej, zelenej a modrej, ktorých súčet sa blíži k 100 %.
Môžete tiež zadať hodnotu od –200 % do +200 %. Použitím zápornej hodnoty sa invertujú farebné údaje zdrojového kanála.
Pohrajte sa s možnosťou Konštantná na pridanie čierneho alebo bieleho kanála s rôznou nepriehľadnosťou.
Táto možnosť upravuje hodnotu odtieňov sivej zvoleného výstupného kanála. Potiahnutím jazdca na zápornú hodnotu získate čierny kanál. Kladné hodnoty dávajú biely kanál.
Táto možnosť rozjasní alebo stmaví celkový obraz, ale pri extrémnom nastavení môže spôsobiť zvláštne farebné posuny. Najlepšie je nechať ho väčšinou na 0. Ale skúste to. Môže to pomôcť.
Ak chcete použiť rovnaké nastavenia na všetky výstupné kanály, vyberte možnosť Monochrome (Čiernobiely), čím sa vytvorí farebný obrázok, ktorý má iba hodnoty sivej.
Toto je ďalší skvelý spôsob, ako vytvoriť obrázok v odtieňoch sivej z farebného obrázka. Upravte jednotlivé posúvače tak, aby sa hodnoty miešali, kým nebudete spokojní s kontrastom.
Ktorékoľvek z vašich vlastných nastavení môžete uložiť (a načítať) kliknutím na tlačidlo Voľba predvoľby naľavo od tlačidla OK.
Kliknutím na OK opustíte Zmiešavanie kanálov.
Po opustení Miešača kanálov vyberte Obraz → Režim → Odtiene šedej na dokončenie prevodu.
Ak vyberiete a potom zrušíte výber možnosti Monochrome (Čiernobiele), môžete upraviť kombináciu každého kanála samostatne. Týmto spôsobom môžete vytvárať farebné obrázky, ktoré sa zdajú byť ručne tónované farebnými atramentmi. Vyberte si jemné ošetrenie alebo intenzívnejší farebný vzhľad.
Výmena farebných kanálov môže spôsobiť niektoré bizarné farebné efekty. Skúste napríklad vybrať červený kanál z rozbaľovacej ponuky Výstupný kanál (rozbaľovacia ponuka na Macu). Nastavte červený zdrojový kanál na 0 a potom nastavte zelený zdrojový kanál na 100. Skúste iné kombinácie, zelená pre modrú, modrá pre červenú atď. Niekedy môžu byť úplne bláznivé, ale občas môžete naraziť na takú, ktorá si to zaslúži.
Naučte sa, ako prepojiť (prepojiť) textové rámčeky v InDesign Creative Suite 5, aby medzi nimi mohol plynúť text a optimalizovať tak svoje publikácie.
Obrázky, ktoré importujete do dokumentov InDesign, môžu byť prepojené alebo vložené. Pochopte, kedy použiť každú metódu pre optimalizované publikovanie.
Adobe Photoshop CS6 vám umožňuje upravovať akcie. Naučte sa, ako upraviť akcie, aby ste dosiahli požadované výsledky pri práci s obrázkami.
Predtým, ako sa naučíte orezávať obrázky v aplikácii Adobe Illustrator, musíte najprv umiestniť obrázky. Preskúmajte, ako vložiť a prepojiť súbory a umiestniť text do cesty.
Adobe Illustrator v rámci Adobe CS5 ponúka pokročilé metódy pre efektívne usporiadanie a umiestňovanie ilustrácií. Prispôsobenie pravítka a sprievodcov vám pomôže dosiahnuť presné výsledky.
Naučte sa, ako zmeniť nastavenie dokumentu v InDesign Creative Suite 5 vrátane veľkosti strán a počtu strán. Toto je praktický sprievodca pre efektívnu prácu s dokumentmi.
Naučte sa, ako vytvoriť orezové cesty v Adobe Photoshop CS6 pre dokonalé siluety, ktoré sú vhodné na prenášanie do iných aplikácií na zalamovanie textu. Orezové cesty sú základom pre efektívnu prácu s grafikou.
Naučte sa, ako nastaviť zásady správy farieb vo Photoshope CS6, aby ste optimálne spravovali farebné profily a dosiahli presné farby vo svojich projektoch.
Adobe Creative Suite 5 (Adobe CS5) Dreamweaver ponúka efektívne metódy na úpravu tabuliek, vrátane pridávania a odstraňovania riadkov a stĺpcov. Naučte sa optimalizovať svoje tabulky pre lepšie SEO.
Pri navrhovaní v aplikácii Adobe Illustrator CC často potrebujete presnú veľkosť tvarov. Zmeňte veľkosť tvarov rýchlo pomocou nástroja Transformácia a rôznych techník.






