Vlákno a prepojenie textových rámov InDesign CS5

Naučte sa, ako prepojiť (prepojiť) textové rámčeky v InDesign Creative Suite 5, aby medzi nimi mohol plynúť text a optimalizovať tak svoje publikácie.
Adaptívny širokouhlý filter vo Photoshope CS6 používa algoritmus na opravu fotografií nasnímaných s veľkým zorným poľom, vrátane celoobrazovkového rybieho oka, širokouhlých priamočiarych a dokonca aj sférických panoramatických obrázkov. Všetky tieto používajú špeciálne šošovky, ktoré zachytávajú široké uhly pohľadu. Aj keď možno budete chcieť skreslenie, ktoré tieto šošovky zachytia, možno budete chcieť niektoré z nich vylepšiť.
Napríklad širokouhlé priamočiare obrázky nemajú extrémne súdkovité alebo poduškovité skreslenie ako pri objektíve typu rybie oko, ale rovné línie budov a stien môžu byť mierne zakrivené. Tento filter sa pokúša opraviť tieto ohnuté čiary, ako aj niektoré rozšírenia, ktoré môžete získať na okrajoch obrázka. Ak chcete na obrázku spustiť adaptívny širokouhlý filter, postupujte podľa týchto krokov:
Vyberte Filter → Adaptívny širokouhlý.
Zobrazí sa dialógové okno Adaptive Wide Angle.
Uveďte dostupné možnosti:
Oprava : Ak je k dispozícii váš profil fotoaparátu, filter sa zobrazí v ľavom dolnom rohu. Ak je profil objektívu dostupný, možnosť Korekcia je predvolene nastavená na Auto. Ak tomu tak nie je, môžete si vybrať medzi typmi šošoviek Fisheye, Perspective alebo Full Spherical. Ak vyberiete Rybie oko alebo Perspektíva, filter sa pokúsi interpretovať metadáta z fotografie a získať hodnoty ohniskovej vzdialenosti a faktora orezania.
Mierka : Posuňte posúvač a nastavte mierku obrázka od 50 do 150 %.
Ohnisková vzdialenosť : Ak filter získa metadáta fotoaparátu a objektívu, táto hodnota sa zadá automaticky. Ak nie, môžete určiť dĺžku ohniskovej vzdialenosti (vzdialenosť od stredu šošovky k stredu snímača).
Len kúsok informácií o fotoaparáte pre vás. Čím je ohnisková vzdialenosť kratšia, tým širší je uhol záberu a tým viac sa vám zmestí do záberu. Čím dlhšia je ohnisková vzdialenosť, tým užší je uhol záberu. Pozitívom však je, že objekty v diaľke sa na zábere zdajú väčšie.
Crop Factor : Opäť platí, že ak sú metaúdaje fotoaparátu a objektívu získané filtrom, táto hodnota sa zadá automaticky. Ak nie, môžete svoj obrázok orámovať podľa potreby potiahnutím posúvača.
Ako záber : Táto možnosť sa vyberie, ak filter dokáže získať metadáta fotoaparátu a objektívu. Môžete však prepísať hodnoty z metadát. Ak chcete obnoviť údaje z metadát, začiarknite políčko Ako záber.
Nástroj obmedzenia : Tento nástroj použite na kreslenie čiar cez to, čo chcete na obrázku vyrovnať. Kliknite na nástroj v požadovanom počiatočnom bode a potiahnite ho do požadovaného koncového bodu. Ak chcete upraviť obmedzenie, potiahnite koncový bod.
Nástroj obmedzenia polygónu : Funguje podobne ako nástroj obmedzenia, ale umožňuje vám vytvoriť mnohouholník namiesto jednej čiary. Ak chcete upraviť obmedzenie, potiahnite koncový bod.
Stlačením Ctrl (Cmd na Macu) pridajte existujúce obmedzenie. Stlačením klávesu Shift pridáte obmedzenie s horizontálnou alebo vertikálnou orientáciou. Stlačte Alt (Option na Macu) a kliknutím na obmedzenie ho odstráňte.
Nástroje pre presun, ruku, priblíženie : Tieto známe nástroje vám pomôžu upraviť obrázok tým, že vám umožnia posúvať obrázok v okne obrázka a pohybovať sa po okne samotného obrázka.
Podľa potreby použite ďalšie možnosti, ktoré vám pomôžu pri oprave:
Zväčšenie: Upravte zväčšenie náhľadu v ľavom dolnom rohu kliknutím na tlačidlá + a – alebo výberom prednastaveného percenta zväčšenia z rozbaľovacej ponuky (rozbaľovacia ponuka na Macu).
Náhľad: Ak chcete získať opravené a pôvodné zobrazenia obrázka, vyberte a zrušte výber možnosti Náhľad.
Zobraziť obmedzenia: Zobrazte a skryte čiary obmedzení.
Zobraziť sieť : Zobrazí a skryje sieťovú mriežku.
Po úprave obrázka podľa vašich predstáv kliknite na tlačidlo OK, aby ste použili opravy a zatvorili dialógové okno. Ak chcete začať odznova, stlačte Alt (Možnosť na Macu) a kliknite na tlačidlo Resetovať.
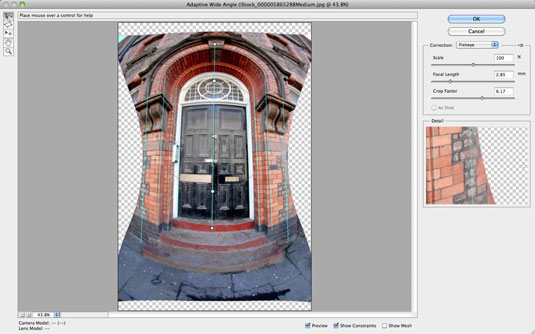
Poďakovanie: ©iStockphoto.com/ilbusca Obrázok č. 5865288
Naučte sa, ako prepojiť (prepojiť) textové rámčeky v InDesign Creative Suite 5, aby medzi nimi mohol plynúť text a optimalizovať tak svoje publikácie.
Obrázky, ktoré importujete do dokumentov InDesign, môžu byť prepojené alebo vložené. Pochopte, kedy použiť každú metódu pre optimalizované publikovanie.
Adobe Photoshop CS6 vám umožňuje upravovať akcie. Naučte sa, ako upraviť akcie, aby ste dosiahli požadované výsledky pri práci s obrázkami.
Predtým, ako sa naučíte orezávať obrázky v aplikácii Adobe Illustrator, musíte najprv umiestniť obrázky. Preskúmajte, ako vložiť a prepojiť súbory a umiestniť text do cesty.
Adobe Illustrator v rámci Adobe CS5 ponúka pokročilé metódy pre efektívne usporiadanie a umiestňovanie ilustrácií. Prispôsobenie pravítka a sprievodcov vám pomôže dosiahnuť presné výsledky.
Naučte sa, ako zmeniť nastavenie dokumentu v InDesign Creative Suite 5 vrátane veľkosti strán a počtu strán. Toto je praktický sprievodca pre efektívnu prácu s dokumentmi.
Naučte sa, ako vytvoriť orezové cesty v Adobe Photoshop CS6 pre dokonalé siluety, ktoré sú vhodné na prenášanie do iných aplikácií na zalamovanie textu. Orezové cesty sú základom pre efektívnu prácu s grafikou.
Naučte sa, ako nastaviť zásady správy farieb vo Photoshope CS6, aby ste optimálne spravovali farebné profily a dosiahli presné farby vo svojich projektoch.
Adobe Creative Suite 5 (Adobe CS5) Dreamweaver ponúka efektívne metódy na úpravu tabuliek, vrátane pridávania a odstraňovania riadkov a stĺpcov. Naučte sa optimalizovať svoje tabulky pre lepšie SEO.
Pri navrhovaní v aplikácii Adobe Illustrator CC často potrebujete presnú veľkosť tvarov. Zmeňte veľkosť tvarov rýchlo pomocou nástroja Transformácia a rôznych techník.






