Vlákno a prepojenie textových rámov InDesign CS5

Naučte sa, ako prepojiť (prepojiť) textové rámčeky v InDesign Creative Suite 5, aby medzi nimi mohol plynúť text a optimalizovať tak svoje publikácie.
Pred umiestnením lokality online, aby ju mohol vidieť celý svet, skontrolujte svoju prácu pomocou funkcie nahlasovania lokality Dreamweaver. Môžete vytvárať rôzne zostavy na identifikáciu problémov s externými odkazmi, nadbytočnými a prázdnymi značkami, dokumentmi bez názvu a chýbajúcim alternatívnym textom – dôležité chyby, ktoré ľahko prehliadnete. Predtým, ako Dreamweaver pridal túto skvelú funkciu, bolo hľadanie takýchto chýb únavnou a časovo náročnou úlohou.
Ak chcete vytvoriť prehľad o celej svojej webovej lokalite, postupujte podľa týchto krokov:
V rozbaľovacom zozname v hornej časti panela Súbory vyberte lokalitu, na ktorej chcete pracovať.
Ak už máte stránku, ktorú chcete testovať, otvorenú v Dreamweaveri, môžete tento krok preskočiť. Poznámka: Vaša lokalita sa zobrazí v zozname panela Súbory iba vtedy, ak ste dokončili proces nastavenia lokality.
Uistite sa, že všetky dokumenty, ktoré máte otvorené v pracovnom priestore Dreamweaveru, sú uložené výberom položky Súbor→Uložiť všetko.
Vyberte Stránky→ Prehľady.
Zobrazí sa dialógové okno Správy.
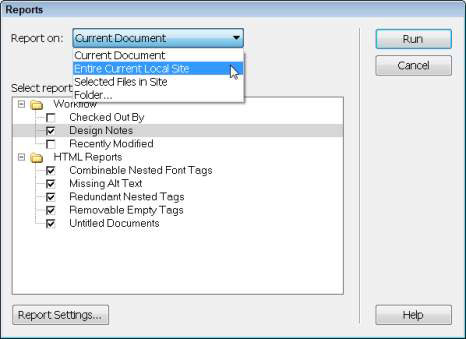
V rozbaľovacom zozname Report On vyberte možnosť Celá aktuálna lokálna lokalita.
Môžete sa rozhodnúť skontrolovať iba jednu stranu otvorením strany v aplikácii Dreamweaver a následným výberom položky Aktuálny dokument v rozbaľovacom zozname Správa o. Môžete tiež spustiť zostavu pre vybrané súbory alebo pre konkrétny priečinok. Ak vyberiete položku Vybrané súbory na lokalite, musíte najprv vybrať stránky, ktoré chcete skontrolovať na paneli Súbory.
V časti Vybrať prehľady kliknutím na začiarkavacie políčka vyberte požadované prehľady.
Môžete vybrať toľko správ, koľko chcete.
Kliknutím na tlačidlo Spustiť vytvoríte prehľad(y).
Ak ste tak ešte neurobili, môže sa zobraziť výzva na uloženie súboru, nastavenie lokality alebo výber priečinka.
Zobrazí sa panel Výsledky lokality so zoznamom problémov nájdených na lokalite. Ak chcete zoznam zoradiť podľa kategórie (názov súboru, číslo riadku alebo popis), kliknite na príslušný nadpis stĺpca.
Dvakrát kliknite na ľubovoľnú položku na paneli Výsledky lokality, aby ste otvorili príslušný súbor v okne Dokument.
Súbor sa otvorí a chyba sa zvýrazní v pracovnom priestore.
Môžete tiež kliknúť pravým tlačidlom myši (Windows) alebo Ctrl+kliknúť (Mac) na ľubovoľný riadok zostavy a vybrať položku Ďalšie informácie, aby ste našli ďalšie podrobnosti o konkrétnej chybe alebo stave.
Pomocou inšpektora vlastností alebo inej funkcie Dreamweaveru opravte zistený problém a potom súbor uložte.
| Názov prehľadu | Čo to robí | ||
|---|---|---|---|
| Odhlásil | Uvádza zoznam súborov odhlásených z lokality a identifikuje osobu, ktorá ich odhlásila. Táto funkcia je potrebná iba v prípade, že na tej istej stránke spolupracujete s inými webovými dizajnérmi a existuje riziko vzájomného prepisovania prác. |
||
| Poznámky k dizajnu | Uvádza poznámky k dizajnu použité na stránke. | ||
| Nedávno upravené | Uvádza zoznam súborov, ktoré boli upravené v určenom časovom období. Časové obdobie pre zostavu môžete nastaviť začiarknutím políčka Naposledy upravené a potom kliknutím na tlačidlo Nastavenia zostavy v spodnej časti dialógového okna. |
||
| Kombinovateľné vnorené značky písma | Uvádza všetky prípady, v ktorých môžete kombinovať vnorené značky. Pre Napríklad, <> size = "2"> Veľké webové stránky, mali by ste návšteva je uvedená, pretože si môžete zjednodušiť kód tým, že kombinuje dve značky písma do veľkých webových stránok by ste mali navštíviť. |
||
| Chýba alternatívny text | Uvádza zoznam všetkých značiek obrázkov, ktoré neobsahujú alternatívny text.
Alternatívny text je textový popis pre značku obrázka zahrnutú v kóde HTML ako alternatívu, ak sa obrázok nezobrazuje. Alternatívny text je dôležitý pre každého, kto používa špeciálny prehliadač, ktorý číta webové stránky. |
||
| Nadbytočné vnorené značky | Zobrazí zoznam všetkých miest, kde máte nadbytočné vnorené značky. Pre príklad, Dobré titulky sú než si možno myslíte je uvedený, pretože kód môžete zjednodušiť odstránením druhej značky, aby kód vyzeral takto : Dobré nadpisy sa |
||
| Odnímateľné prázdne štítky | Uvádza zoznam prázdnych značiek na vašom webe. Prázdne značky sa môžu vyskytnúť, keď odstránite obrázok, textovú sekciu alebo iný prvok bez odstránenia všetkých značiek aplikovaných na prvok. |
||
| Dokumenty bez názvu | Uvádza zoznam názvov súborov, ktoré nemajú názov. The | tag je ľahké zabudnúť, pretože sa nezobrazuje v tele stránky. Namiesto toho, |
tag určuje text, ktorý sa zobrazí úplne hore v okne prehliadača, a text, ktorý sa zobrazí v zozname Obľúbené, keď si niekto pridá stránku medzi záložky. Vy môžete zadať názov pre akúkoľvek stránku zadaním textu v oblasti hlavy tesne nad pracovnej oblasti alebo v oblasti hlavy na stránke dialógové okno vlastností. |
Naučte sa, ako prepojiť (prepojiť) textové rámčeky v InDesign Creative Suite 5, aby medzi nimi mohol plynúť text a optimalizovať tak svoje publikácie.
Obrázky, ktoré importujete do dokumentov InDesign, môžu byť prepojené alebo vložené. Pochopte, kedy použiť každú metódu pre optimalizované publikovanie.
Adobe Photoshop CS6 vám umožňuje upravovať akcie. Naučte sa, ako upraviť akcie, aby ste dosiahli požadované výsledky pri práci s obrázkami.
Predtým, ako sa naučíte orezávať obrázky v aplikácii Adobe Illustrator, musíte najprv umiestniť obrázky. Preskúmajte, ako vložiť a prepojiť súbory a umiestniť text do cesty.
Adobe Illustrator v rámci Adobe CS5 ponúka pokročilé metódy pre efektívne usporiadanie a umiestňovanie ilustrácií. Prispôsobenie pravítka a sprievodcov vám pomôže dosiahnuť presné výsledky.
Naučte sa, ako zmeniť nastavenie dokumentu v InDesign Creative Suite 5 vrátane veľkosti strán a počtu strán. Toto je praktický sprievodca pre efektívnu prácu s dokumentmi.
Naučte sa, ako vytvoriť orezové cesty v Adobe Photoshop CS6 pre dokonalé siluety, ktoré sú vhodné na prenášanie do iných aplikácií na zalamovanie textu. Orezové cesty sú základom pre efektívnu prácu s grafikou.
Naučte sa, ako nastaviť zásady správy farieb vo Photoshope CS6, aby ste optimálne spravovali farebné profily a dosiahli presné farby vo svojich projektoch.
Adobe Creative Suite 5 (Adobe CS5) Dreamweaver ponúka efektívne metódy na úpravu tabuliek, vrátane pridávania a odstraňovania riadkov a stĺpcov. Naučte sa optimalizovať svoje tabulky pre lepšie SEO.
Pri navrhovaní v aplikácii Adobe Illustrator CC často potrebujete presnú veľkosť tvarov. Zmeňte veľkosť tvarov rýchlo pomocou nástroja Transformácia a rôznych techník.






