Vlákno a prepojenie textových rámov InDesign CS5

Naučte sa, ako prepojiť (prepojiť) textové rámčeky v InDesign Creative Suite 5, aby medzi nimi mohol plynúť text a optimalizovať tak svoje publikácie.
Úprava tieňov a svetiel je skvelá funkcia v programe Adobe Photoshop CS6, ktorá ponúka rýchly a jednoduchý spôsob korekcie osvetlenia. Tento príkaz funguje dobre pri fotografovanom objekte so zdrojom svetla prichádzajúceho zozadu, vďaka čomu má objekt tmavé popredie. Úpravou sa dajú zvýrazniť aj detaily v oblastiach s ostrými tieňmi.
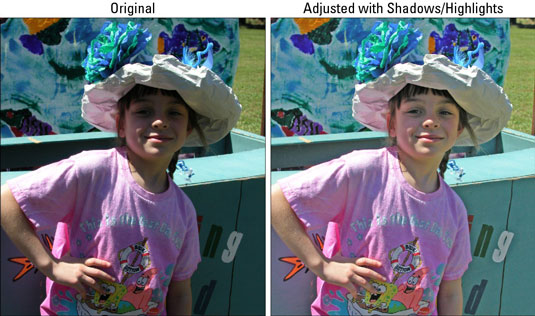
Ak sa chcete zoznámiť s týmto nástrojom, postupujte podľa týchto krokov:
Otvorte obrázok, ktorý nutne potrebuje opravu, a vyberte Obrázok → Úpravy → Tiene/Zvýraznenie.
Keď sa zobrazí dialógové okno, oprava sa automaticky použije vo vašom náhľade. Ak nevidíte žiadnu zmenu, uistite sa, že ste začiarkli políčko Ukážka. Predvolené nastavenia v dialógovom okne sú určené na opravu obrázkov v protisvetle, takže s predvolenými nastaveniami môžu, ale nemusia urobiť správnu korekčnú úlohu.
Posúvaním jazdca Množstvo upravte mieru korekcie pre tiene a/alebo zvýraznenia.
Čím vyššie percento, tým svetlejšie sú tiene a tmavšie svetlá. Hodnotu môžete zadať aj do textového poľa s percentami.
Ak ste s výsledkami spokojní, môžete kliknúť na tlačidlo OK a dokončiť úpravu. Ak však túžite po väčšej kontrole, kliknite na začiarkavacie políčko Zobraziť ďalšie možnosti v spodnej časti dialógového okna.

Potiahnutím jazdca Tonal Width zväčšite alebo znížte rozsah tónov upravených v tieňoch alebo svetlách.
Čím nižšie percento, tým užší je rozsah ovplyvnených tónov. Použitím veľmi nízkeho percenta sa upravia iba najtmavšie časti tieňa alebo najsvetlejšie časti svetla. Vyššie percento zahŕňa široký rozsah tónov vrátane oblastí so strednými tónmi. Začnite s predvoleným nastavením 50 % a potom postupujte v malých prírastkoch.
Ak sú pri zosvetľovaní oblastí tieňov stredné tóny a svetlá príliš svetlé, znížte percento tonálnej šírky tieňov. Ak začnete vidieť artefakty, nastavili ste príliš vysoké percento.
Potiahnutím jazdca Polomer zvýšte alebo znížte počet pixelov použitých v miestnej štvrti.
Ak chcete opraviť osvetlenie, tento príkaz zosvetlí alebo stmaví pixely podľa jasu okolitých pixelov, ktoré sa nazývajú miestne susedstvo. Najlepšia veľkosť závisí od obrázka, takže sa pohrajte s týmto posúvačom. Ak je polomer príliš malý, vášmu hlavnému objektu môže chýbať kontrast. Ak je príliš veľké, vaše pozadie môže byť príliš svetlé alebo tmavé. Spoločnosť Adobe odporúča nastaviť polomer približne na polovicu veľkosti objektu.
Podľa potreby vykonajte ďalšie zmeny v oblasti Úpravy:
Korekcia farieb: Tento ovládací prvok je k dispozícii len pre farebné obrázky a umožňuje vám opraviť farby iba v upravených častiach obrázka. Často, keď zvýšite alebo znížite množstvo tieňov alebo svetiel, zvýrazníte „skryté“ farby. Vo všeobecnosti platí, že vyššie hodnoty Color Correction spôsobujú sýtejšie farby.
Jas: Dostupné len pre obrázky v odtieňoch sivej. Posuňte posúvač doľava na stmavenie a doprava na zosvetlenie.
Kontrast stredných tónov: Posunutím posúvača doľava znížite kontrast a posunutím doprava kontrast zvýšite. Uvedomte si však, že keď zvýšite kontrast stredných tónov, môžete stmaviť aj oblasti tieňov a zosvetliť svetlé oblasti.
Black Clip/White Clip: Nastavenie hodnôt orezania medzi 0,5 % a 1 % eliminuje príliš tmavé a príliš svetlé pixely.
Kliknutím na tlačidlo Save as Defaults (Uložiť ako predvolené) uložíte nastavenia a nastavíte ich ako predvolené.
Ak chcete obnoviť pôvodné predvolené nastavenia, podržte stlačený kláves Shift a kliknite na tlačidlo Uložiť ako predvolené. Môžete uložiť toľko nastavení, koľko chcete. Kliknutím na tlačidlo Načítať znova načítate konkrétne nastavenie. Ak chcete uložiť nastavenia ako nové nastavenia, ale nie ako predvolené, kliknite na tlačidlo Uložiť.
Kliknutím na tlačidlo OK použijete úpravu a zatvoríte dialógové okno.
Naučte sa, ako prepojiť (prepojiť) textové rámčeky v InDesign Creative Suite 5, aby medzi nimi mohol plynúť text a optimalizovať tak svoje publikácie.
Obrázky, ktoré importujete do dokumentov InDesign, môžu byť prepojené alebo vložené. Pochopte, kedy použiť každú metódu pre optimalizované publikovanie.
Adobe Photoshop CS6 vám umožňuje upravovať akcie. Naučte sa, ako upraviť akcie, aby ste dosiahli požadované výsledky pri práci s obrázkami.
Predtým, ako sa naučíte orezávať obrázky v aplikácii Adobe Illustrator, musíte najprv umiestniť obrázky. Preskúmajte, ako vložiť a prepojiť súbory a umiestniť text do cesty.
Adobe Illustrator v rámci Adobe CS5 ponúka pokročilé metódy pre efektívne usporiadanie a umiestňovanie ilustrácií. Prispôsobenie pravítka a sprievodcov vám pomôže dosiahnuť presné výsledky.
Naučte sa, ako zmeniť nastavenie dokumentu v InDesign Creative Suite 5 vrátane veľkosti strán a počtu strán. Toto je praktický sprievodca pre efektívnu prácu s dokumentmi.
Naučte sa, ako vytvoriť orezové cesty v Adobe Photoshop CS6 pre dokonalé siluety, ktoré sú vhodné na prenášanie do iných aplikácií na zalamovanie textu. Orezové cesty sú základom pre efektívnu prácu s grafikou.
Naučte sa, ako nastaviť zásady správy farieb vo Photoshope CS6, aby ste optimálne spravovali farebné profily a dosiahli presné farby vo svojich projektoch.
Adobe Creative Suite 5 (Adobe CS5) Dreamweaver ponúka efektívne metódy na úpravu tabuliek, vrátane pridávania a odstraňovania riadkov a stĺpcov. Naučte sa optimalizovať svoje tabulky pre lepšie SEO.
Pri navrhovaní v aplikácii Adobe Illustrator CC často potrebujete presnú veľkosť tvarov. Zmeňte veľkosť tvarov rýchlo pomocou nástroja Transformácia a rôznych techník.






