Vlákno a prepojenie textových rámov InDesign CS5

Naučte sa, ako prepojiť (prepojiť) textové rámčeky v InDesign Creative Suite 5, aby medzi nimi mohol plynúť text a optimalizovať tak svoje publikácie.
Každé okno obrázka Photoshopu CS6 je vybavené stavovým riadkom. Úplne vľavo na paneli je pole, ktoré zobrazuje aktuálnu úroveň priblíženia aktívneho obrázka (napríklad 33,33 %). Mimochodom, v záhlaví samotného dokumentu sa zobrazuje aj úroveň priblíženia.
Ak chcete zobraziť iné typy informácií, kliknite na pravú šípku v stavovom riadku, vyberte Zobraziť a zo zobrazenej ponuky vyberte jednu z nasledujúcich možností:
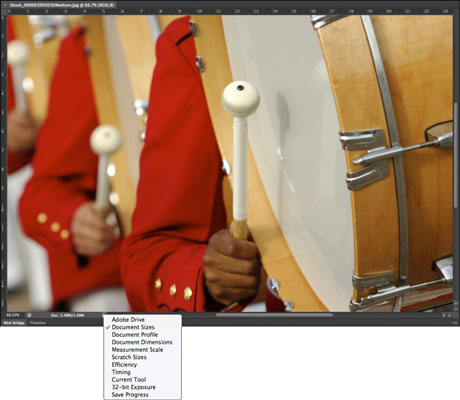
Poďakovanie: ©iStockphoto.com/Digitalproshots Obrázok č. 3993036
Adobe Drive: Ak ste používateľom Version Cue, môžete vybrať túto možnosť, ktorá vám umožní pripojiť sa k serverom Version Cue. Keď sa pripojíte cez Adobe Drive, môžete otvárať a ukladať súbory Version Cue. Spoločnosť Adobe prestala poskytovať Version Cue, takže budúcnosť funkcie Adobe Drive nie je známa.
Veľkosti dokumentu: Keď vyberiete túto možnosť, Photoshop zobrazí dve čísla na približnú veľkosť obrázka. Prvé číslo vám ukazuje veľkosť súboru, ak by ste mali zlúčiť (skombinovať) všetky vrstvy do jednej a uložiť ju na pevný disk v natívnom formáte súboru Photoshopu.
Číslo napravo ukazuje veľkosť súboru vrátane vrstiev, kanálov a iných komponentov a množstvo údajov, ktoré musí Photoshop spracovať, keď na súbore pracujete. Túto možnosť chcete aktivovať, keď potrebujete sledovať, aký veľký je váš obrázok.
Profil dokumentu: Keď vyberiete túto možnosť, v stavovom riadku sa zobrazí názov profilu farieb, ktorý obrázok používa, ako aj počet bitov na kanál. Túto možnosť pravdepodobne nevyužijete, pokiaľ nepotrebujete poznať profily všetkých otvorených dokumentov pri vykonávaní zložitých farebných korekcií.
Rozmery dokumentu: Keď vyberiete túto možnosť, stavový riadok vám zobrazí veľkosť obrázka pomocou predvoleného prírastku merania, ktorý ste nastavili v predvoľbách Photoshopu (pixely, palce, picas atď.). Tieto informácie možno budete potrebovať, aby ste si odkázali na fyzické rozmery vašich otvorených súborov.
Mierka merania: Zobrazuje mierku často používaných meraní Môžete si nastaviť vlastnú mierku merania výberom položky Obrázok→ Analýza→ Mierka merania→ Vlastná. Napríklad 1 palec = 300 pixelov.
Scratch Sizes: Scratch space je virtuálna pamäť vyhradená na vašom pevnom disku na simuláciu pamäte RAM a uľahčenie úpravy veľkých súborov. Povolenie tejto možnosti zobrazí dve merania pre aktívny obrázok. Vľavo vidíte množstvo skutočnej pamäte a virtuálnej pamäte, ktoré využívajú všetky otvorené obrázky. Na pravej strane vidíte celkové množstvo pamäte RAM dostupnej na prácu s obrázkami.
Photoshop potrebuje oveľa viac pamäte a miesta na disku na prácu s obrázkom, keď je tento obrázok otvorený, čo sa zobrazuje na obrazovke Scratch Sizes, na rozdiel od obrazovky Document Size, ktorá zobrazuje iba veľkosť súboru dokumentu.
Efektivita: Tento indikátor vám pomáha zmerať, či máte skutočne dostatok pamäte RAM na vykonanie úlohy. Zobrazuje percento času, ktorý Photoshop skutočne strávi prácou na operácii, v porovnaní s časom, ktorý musí stráviť čítaním alebo zapisovaním obrazových informácií na alebo z vášho pevného disku.
Ak hodnota väčšinou klesne pod 100 percent, musíte Photoshopu prideliť viac pamäte (ak používate Windows PC).
Načasovanie: Toto číslo vám ukazuje, ako dlho vám trvalo dokončenie vášho posledného neuveriteľného výkonu.
Aktuálny nástroj: Táto možnosť zobrazuje názov aktuálne používaného nástroja.
32-bitová expozícia: Táto možnosť slúži na úpravu náhľadu obrázka na prezeranie 32-bitových obrázkov s vysokým dynamickým rozsahom (HDR). Posuvný ovládač je dostupný len vtedy, ak máte otvorený obrázok HDR.
Uložiť priebeh : Táto možnosť zobrazí indikátor priebehu v spodnej časti okna obrázka zobrazujúci percento uloženia, keď vyberiete Súbor → Uložiť alebo Uložiť ako. Táto funkcia je užitočná pre veľké alebo zložité súbory.
Naučte sa, ako prepojiť (prepojiť) textové rámčeky v InDesign Creative Suite 5, aby medzi nimi mohol plynúť text a optimalizovať tak svoje publikácie.
Obrázky, ktoré importujete do dokumentov InDesign, môžu byť prepojené alebo vložené. Pochopte, kedy použiť každú metódu pre optimalizované publikovanie.
Adobe Photoshop CS6 vám umožňuje upravovať akcie. Naučte sa, ako upraviť akcie, aby ste dosiahli požadované výsledky pri práci s obrázkami.
Predtým, ako sa naučíte orezávať obrázky v aplikácii Adobe Illustrator, musíte najprv umiestniť obrázky. Preskúmajte, ako vložiť a prepojiť súbory a umiestniť text do cesty.
Adobe Illustrator v rámci Adobe CS5 ponúka pokročilé metódy pre efektívne usporiadanie a umiestňovanie ilustrácií. Prispôsobenie pravítka a sprievodcov vám pomôže dosiahnuť presné výsledky.
Naučte sa, ako zmeniť nastavenie dokumentu v InDesign Creative Suite 5 vrátane veľkosti strán a počtu strán. Toto je praktický sprievodca pre efektívnu prácu s dokumentmi.
Naučte sa, ako vytvoriť orezové cesty v Adobe Photoshop CS6 pre dokonalé siluety, ktoré sú vhodné na prenášanie do iných aplikácií na zalamovanie textu. Orezové cesty sú základom pre efektívnu prácu s grafikou.
Naučte sa, ako nastaviť zásady správy farieb vo Photoshope CS6, aby ste optimálne spravovali farebné profily a dosiahli presné farby vo svojich projektoch.
Adobe Creative Suite 5 (Adobe CS5) Dreamweaver ponúka efektívne metódy na úpravu tabuliek, vrátane pridávania a odstraňovania riadkov a stĺpcov. Naučte sa optimalizovať svoje tabulky pre lepšie SEO.
Pri navrhovaní v aplikácii Adobe Illustrator CC často potrebujete presnú veľkosť tvarov. Zmeňte veľkosť tvarov rýchlo pomocou nástroja Transformácia a rôznych techník.






