Vlákno a prepojenie textových rámov InDesign CS5

Naučte sa, ako prepojiť (prepojiť) textové rámčeky v InDesign Creative Suite 5, aby medzi nimi mohol plynúť text a optimalizovať tak svoje publikácie.
Ak chcete nastaviť lokalitu v aplikácii Dreamweaver, musíte uložiť všetky zdroje lokality do jedného hlavného priečinka alebo adresára na pevnom disku. Dreamweaver nazýva tento priečinok priečinok lokálnej lokality a pri nastavovaní novej lokality v podstate iba identifikujete tento priečinok v aplikácii Dreamweaver.
Proces nastavenia lokality je rozhodujúcim prvým krokom, pretože všetky prvky vašej lokality musia zostať na rovnakom relatívnom mieste na vašom webovom serveri, ako sú na vašom pevnom disku, aby vaše odkazy, obrázky a ďalšie prvky správne fungovali.
Identifikácia priečinka lokálnej lokality vo vašom počítači a ponechanie všetkých obrázkov, textu a iných súborov na vašej webovej lokalite v tomto jednom hlavnom priečinku pomôže Dreamweaveru správne nastaviť všetky vaše prepojenia a zabezpečiť, aby stále fungovali, keď svoju lokalitu publikujete na webovom serveri.
V starších verziách Dreamweaveru sa lokálny priečinok lokality nazýval lokálny koreňový priečinok a proces nastavenia lokality sa nazýval proces definície lokality.
Dialógové okno Nastavenie lokality obsahuje aj kategóriu s názvom Servery (dostupné pomocou odkazu na ľavej strane), kde môžete svoju lokalitu nastaviť tak, aby používala funkcie prenosu súborov aplikácie Dreamweaver, vrátane možností FTP (File Transfer Protocol) na prenos súborov z počítača. na webový server (a naopak).
FTP je bežnou metódou kopírovania súborov do az počítačov pripojených cez sieť, ako je internet, a je jednou z najpopulárnejších možností publikovania webovej lokality online. Ak chcete, aby boli veci zatiaľ jednoduché, môžete preskočiť všetky kategórie okrem kategórie Stránky.
Ak sa vám proces nastavenia stránky na prvý pohľad zdá trochu mätúci, nezúfajte. Nastavenie lokality je rýchly, relatívne bezbolestný proces, ktorý musíte pre každú lokalitu vykonať iba raz. Po nastavení lokality v aplikácii Dreamweaver sa lokalita uloží na panel Súbory, kde ju môžete jednoducho načítať do aplikácie Dreamweaver, kedykoľvek na nej budete chcieť pracovať.
Či už vytvárate lokalitu alebo pracujete na existujúcej lokalite prvýkrát, nasledujúce kroky vás prevedú procesom definovania priečinka lokálnej lokality, priečinka, do ktorého ukladáte všetky obrázky, text a ďalšie súbory na lokalite. :
Vyberte Stránky → Nová lokalita.
Zobrazí sa dialógové okno Nastavenie lokality.
Na ľavej strane dialógového okna kliknite na kategóriu Lokalita.
Keď otvoríte dialógové okno Nastavenie lokality, štandardne by mala byť vybratá kategória lokality. Toto dialógové okno obsahuje tri ďalšie kategórie, v ktorých môžete spravovať pripojenia k serveru a ďalšie možnosti, ale na dokončenie základného procesu nastavenia lokality nie je potrebné otvárať tieto kategórie.
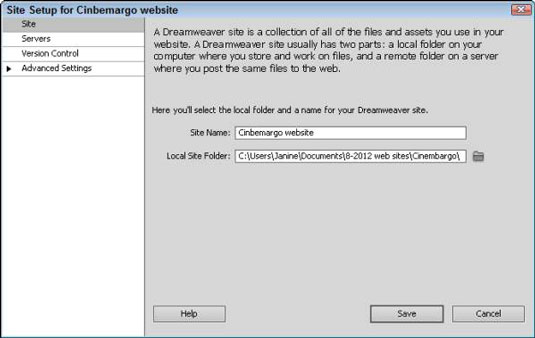
Do textového poľa Názov lokality zadajte názov lokality.
Svoju stránku môžete nazvať akokoľvek chcete; tento názov sa používa len na to, aby vám pomohol sledovať vaše lokality v aplikácii Dreamweaver. Mnoho ľudí pracuje na viacerých webových stránkach. Názov, ktorý tu zadáte, je uvedený na paneli Súbory, kde môžete vybrať lokalitu, na ktorej chcete v aplikácii Dreamweaver pracovať.
Kliknite na ikonu Prehľadávať (priečinok so súbormi), ktorá sa nachádza vedľa textového poľa Miestny priečinok lokality, a prehľadávaním pevného disku nájdite priečinok, ktorý chcete použiť ako hlavný priečinok pre všetky súbory na vašej webovej lokalite.
Ak pracujete na existujúcej lokalite, vyberte priečinok, ktorý už obsahuje súbory pre danú lokalitu. Ak vytvárate lokalitu, môžete vytvoriť nový priečinok takto:
V systéme Windows: Kliknite na ikonu Vytvoriť nový priečinok v hornej časti dialógového okna Výber koreňového priečinka.
V systéme Mac OS X: Kliknite na ikonu Nový priečinok v spodnej časti dialógového okna Výber koreňového priečinka.
Cieľom je jednoducho vybrať priečinok, aby Dreamweaver mohol identifikovať, kde budú uložené všetky súbory a priečinky pre vašu lokalitu. Po dokončení tohto kroku sa v poli Local Site Folder zobrazí názov priečinka a cesta k umiestneniu tohto priečinka na pevnom disku.
Kliknutím na tlačidlo Uložiť zatvorte dialógové okno Nastavenie lokality a uložte svoje nastavenia.
Ak priečinok, ktorý ste vybrali ako priečinok lokálnej lokality, už obsahuje súbory alebo priečinky, všetky súbory a priečinky vo vašej lokalite sa zobrazia na paneli Súbory. Ak by ste vytvárali novú lokalitu s novým prázdnym priečinkom, panel Súbory by obsahoval iba hlavný priečinok lokality.
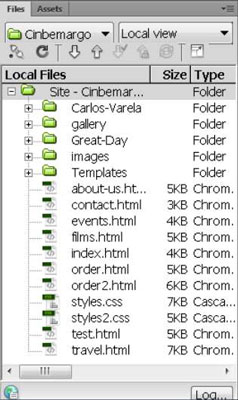
Naučte sa, ako prepojiť (prepojiť) textové rámčeky v InDesign Creative Suite 5, aby medzi nimi mohol plynúť text a optimalizovať tak svoje publikácie.
Obrázky, ktoré importujete do dokumentov InDesign, môžu byť prepojené alebo vložené. Pochopte, kedy použiť každú metódu pre optimalizované publikovanie.
Adobe Photoshop CS6 vám umožňuje upravovať akcie. Naučte sa, ako upraviť akcie, aby ste dosiahli požadované výsledky pri práci s obrázkami.
Predtým, ako sa naučíte orezávať obrázky v aplikácii Adobe Illustrator, musíte najprv umiestniť obrázky. Preskúmajte, ako vložiť a prepojiť súbory a umiestniť text do cesty.
Adobe Illustrator v rámci Adobe CS5 ponúka pokročilé metódy pre efektívne usporiadanie a umiestňovanie ilustrácií. Prispôsobenie pravítka a sprievodcov vám pomôže dosiahnuť presné výsledky.
Naučte sa, ako zmeniť nastavenie dokumentu v InDesign Creative Suite 5 vrátane veľkosti strán a počtu strán. Toto je praktický sprievodca pre efektívnu prácu s dokumentmi.
Naučte sa, ako vytvoriť orezové cesty v Adobe Photoshop CS6 pre dokonalé siluety, ktoré sú vhodné na prenášanie do iných aplikácií na zalamovanie textu. Orezové cesty sú základom pre efektívnu prácu s grafikou.
Naučte sa, ako nastaviť zásady správy farieb vo Photoshope CS6, aby ste optimálne spravovali farebné profily a dosiahli presné farby vo svojich projektoch.
Adobe Creative Suite 5 (Adobe CS5) Dreamweaver ponúka efektívne metódy na úpravu tabuliek, vrátane pridávania a odstraňovania riadkov a stĺpcov. Naučte sa optimalizovať svoje tabulky pre lepšie SEO.
Pri navrhovaní v aplikácii Adobe Illustrator CC často potrebujete presnú veľkosť tvarov. Zmeňte veľkosť tvarov rýchlo pomocou nástroja Transformácia a rôznych techník.






